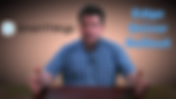Search Results
143 results found with an empty search
- Third Reality's MATTER Multi-Function Night Light!
INTRODUCTION In a former article I reviewed Third Realty's Zigbee Multifunction Night Light . In today's article I'll be reviewing Third Reality's newly released MATTER Multifunction Night Light . Like the Zigbee version, this is a matter night light is capable of performing as a motion sensor, an illuminance sensor, and an RGB Color Night Light. All these features come together in an attractive and budget-friendly package. With its straightforward setup and premium build quality, the THIRD REALITY Night Light complements any decor style. Tailor your ambiance to match your mood! Offering an extensive range of color options and adjustable brightness levels, from serene tranquility to vibrant energy, the THIRDREALITY Night Light empowers you to curate your space as you desire. Whether it's a swift trip to the bathroom or a reassuring presence in a child's room, the THIRD REALITY Night Light promptly responds to motion and shifts in light intensity, making it an ideal fit for nurseries, bedrooms, hallways, stairways, and bathrooms. This cutting-edge device is compatible with Apple Homepod Mini, Google Nest Hub Gen2 and with the SmartThings and Aeotec hubs. SETUP It is very easy to pair this night light to SmartThings provided that you are adding the device to the Aeotec Hub or the SmartThings version three hub . This is because the Aeotec and SmartThings version three hubs have a built-in Thread router and also function as a Matter controller. To pair the night light to your hub just open your SmartThings app, plug your night light into an electric receptacle and wait for your device to be discovered by the app. Once the device is discovered, the app will request that you scan the Matter QR code. The app will then add your Matter Night Light to your SmartThings hub. If you have the SmartThings version two hub, please know that it does not contain a Thread radio, however it can perform as a Matter Controller. Therefore, if you have a SmartThings version two hub then you will need a separate device that contains a third-party thread boarder router in order to add this device to your home’s Thread network. Current devices that contain thread border routers include Apple’s Home Pod Mini , Amazon Echo (4th Generation) and the Google Nest Hub Max , to name a few. Once you add your night light to a Matter capable hub, you can then generate and share a Matter code with your ST app for the installation of the matter device. The ST version 2 hub will then perform as a matter controller. If you would like to view a demonstration of my setup in SmartThings just take the opportunity to view my video . Note that I am using an iOS device which uses iCloud to connect the night light to SmartThings. Android users will have a different pairing experience. Ready to revolutionize your lighting experience? Don't miss out on the THIRDREALITY Multi-Function Night Light . Illuminate your world with flair, convenience, and innovation. Get yours today! Shop the Third Reality Amazon Store : If you found this article helpful, please consider buying me a coffee? You may do so by tapping on the PayPal-Me button below. Until the next episode, remember to stay smart and connected! ~ Bud
- Install the SmartThings2 App in Homey Pro Using the CLI Install Method - Windows OS
The unofficial SmartThings 2 app was previously available via the Homey Community Store (HCS) . Unfortunately, the HCS is down/crashed and it is unknown when or if the store will be revived. Should the Homey Community Store (HCS) be revived, you will have the option to install the Homey Community Store app from the Homey Community Space. You may then have access to the SmartThings 2 app as well as many other Homey Community apps. If the Homey Community Store is revived, to install the SmartThings 2 app via the HCS you may my follow the instructions provided in my YouTube video or you can follow the link to my other website article that details the HCS installation process. Since it is not currently possible to install the SmartThings 2 app via the HCS, I took the time and effort to create the following guide for installing the SmartThings 2 application via the Command Line Interface (CLI) install method within the Windows OS. Developing this guide together took a considerable amount of time in research and testing. If you are helped by this content please consider buying me a cup of coffee If you are not familiar with the command prompt, it is a program that provides the interface for typing commands. In Windows, it's called "cmd.exe" and is often referred to as just "command prompt." A PC command line is a text-based way to interact with your computer. Instead of using a mouse and clicking icons, you type commands and arguments to instruct the computer what to do. Important Note: The Command Line Interface (CLI) and is intended for advanced users only. Improper use of the CLI can lead to data loss, instability and damage to your system. Bud's Smart Home will not be liable for any damages to your system resulting from attempts to follow this tutorial to install the SmartThings 2 application on the Homey Pro hub via the CLI. Proceed at your own risk. Note: The following is an expanded version of the information that was extracted from the Homey Community Article titled “[HOW TO] CLI install method” that can be sourced here . I have added additional instructions and links specific to the installation of the SmartThings 2 app . A special thanks to Adrian Rockall, the Developer of the SmartThings 2 app. If you have questions about the app you may refer them to Adrian within the SmartThings 2 app post on the Homey Community forum . 1. Before you begin: Make sure you have a Homey Pro hub . This method will not work with the Homey Cloud service. Be comfortable using the Command Line Interface (CLI) on your computer. Here are a couple of commands that you may require to navigate your windows directories in the CLI: o cd (change directory) [ This command is used to switch between directories. ] o cd [ Changes the current directory to specified directory .] o cd .. [ Moves up one level in the directory structure .] o cd ~ [ Navigates to your home directory .] o cd - [ Returns to the previous directory you were in .] o ls (list) [ This command lists the contents of the current directory .] o ls [ Shows a basic list of files and folders .] o ls -a [ Lists all files and folders, including hidden ones (starting with a dot) .] o ls -l [ Provides a detailed list with permissions, owner, group, size, and date/time information .] Remember: Always be cautious when using commands that modify your system 2. Check Your Homey Hub's Node.js Version: On your Homey Pro, go to: Homey App > Settings > General > About Note the listed “ Node.js version” . You'll need to download a Node.js version that is equal to or higher then the version installed on your hub 3. Download Node.js: Visit https://nodejs.org/en Download and install a version of Node.js that is equal to or higher than the one listed on your Homey Pro. 4. Download the SmartThings 2 App: Locate the SmartThings 2 app on GitHub: https://github.com/AdyRock/com.smartthings Click on the green “ Code ” button and then click on the “ GitHub CLI ” tab in the dropdown list. Click “ Download ZIP ” to download the file “ com.smartthings-master.zip ” Once downloaded choose a directory to extract the downloaded ZIP files. Make note the directory path where your files are extracted. You will need to point to this directory within the CLI to instruct the CLI where to find the files needed to install the SmartThings 2 app to your Homey Pro hub. 5. Setup Node.js CLI Tools: Navigate your Windows PC apps to find the installed Node.js app. Click the Windows icon and find Node.js in your list of installed apps. Click on the " Node.js " folder. Click on " Node.js Command Prompt " from the folder’s dropdown list. Install the Homey CLI tools by typing the following command in the command line: ‘ npm install -g homey ’ 6. Login to Homey: In the Command Prompt, log in to your Homey Pro by typing the following command in the command line: ‘ homey login ’ [ Allows access through the provided webpage. ] When your Homey login page displays, click on your account name/email address under “ Select an account ” to login Click “ Allow ” to grant Homey CLI the requested permissions. Close the webpage when advised to do so. You should see a line of green text in the CLI that confirms that you are logged in to your Homey hub. 7. Navigate to the Installed App Folder: Use the ' cd ' commands to navigate to the folder containing the extracted app files. TIP : You may use Windows Explorer to navigate to the “ com.smartthings-master ” folder and then copy the path to paste into the command line following the ‘ cd ’ [ change directory ] command. Example: cd C:\Users\(your user name)\com.smartthings-master 8. Install the SmartThings 2 App: ‘ homey app install ’ [ CLI Command to install the app ] You should see a command line prompt: “ ? Choose and active Homey: (Use arrow keys) ” Your Homey Pro hub should be listed below this prompt. Use the down arrow to select your hub and then tap the enter key. If you get an error, follow the on-screen instructions for fixing the error. You may need to run ‘ npm install ’ and possibly ‘ npm audit fix ’, if instructed . Check the Homey mobile app to confirm the installation of the SmartThings 2 app Choose the " More " tab at the bottom Tap on " Apps " Search for " SmartThings 2 " in the list of "My Apps" 9. SmartThings 2 App Setup: Follow the instructions within the SmartThings 2 article on the Homey Community forum to configure and generate your SmartThings Personal Access Token (PAT) for the SmartThings 2 app. Place the SmartThings PAT in the SmartThings 2 Homey app and begin to add your SmartThings devices to Homey. You can view my general overview of this process in my YouTube Video : 10. Explore Commands (Optional): For a list of available commands, type the following command in the command line: ‘ homey –help ’ 11. List/Select Homey (Optional): ‘ homey homey list ’ [ List available Homey hubs ] ‘ homey homey select ’ [ Select a specific Homey hub ] ‘ homey homey unselect ’ [ Unselect a Homey hub ] 12. Other Forum Tips for Installation Errors: Review the " [HOW TO] CLI install method " in the Homey Forum One member suggested these four steps in case the homey (login) command is not recognized. You can also reach out for help in the Homey Community Forum. 13. Run the App (Testing): ‘ homey app run ’ [ To simply run the app (without installation) ] ‘ homey app run –clean ’ [ To run the app and clear any previous installations ] ‘ homey app run --path /path/to/my/app/folder ’ [ To run a specific app from a different folder ] Developing this guide together took a considerable amount of time in research and testing. If you were helped by this content please consider buying me a cup of coffee Thank you for your support
- How to Install an Enerwave Z-Wave Plus Double Relay
This is a SmartThings automation showing how to automatically turn on your bathroom fan to reduce humidity in your bath/shower. In this automation I show how to install an in wall micro switch. The switch is neatly concealed within the gang box. The switch that I am using is the Enerwave Z-Wave Plus Dual Relay Wall Micro Switch. I demonstrate how to setup this routine in both the SmartThings Classic App and the New SmartThings App. Bathroom Fan/Light Video Links:
- How to Install SmartThings Edge Drivers For the Dome Siren
In this post I will provide you with the information and steps for installing the official Edge Drivers for the Dome Siren . To install the driver you must follow the driver channel invitation link provided in the steps below. The link is titled, “ Dome Edge Driver Channel Invitation ”. If your Dome Siren is already installed within your SmartThings app, after you have installed the custom edge driver to your hub, simply open your app and then tap on the Dome Siren tile to open the device screen. In the device screen, click on the ellipsis in the upper right hand corner to confirm that the dropdown list contains the word " Driver ". Click on the word "Driver" to confirm that the "Name" of the driver says, "Dome Siren" and the "Channel" says, "Dome Drivers"
- Step-by-Step Guide: Installing Zooz Edge Driver from Custom Driver Channel
In today's episode I'll provide the easy steps for finding and installing Zooz Custom Edge Drivers to your SmartThings or Aeotec hub. These Zooz made custom drivers will enhance the functionality of your Zooz smart device. All the Zooz drivers are available via the "Zooz Driver Channel Invitation" Link which is included in the " Zooz Edge Driver Installation Steps " in the section below.
- Install the SmartThings 2 app in Homey Pro via the Homey Community Space
IMPORTANT NOTE: As of the publication of this article, the Homey Community Store is down/crashed. It has been in this state for some time now and it is not known when, or if the store will be revived. There is an alternate method for installing the SmartThings 2 app which permits you to view and control your SmartThings devices, that are installed on your SmartThings or Aeotec hub, from within the Homey Pro app. If you want to attempt this method you can find detailed instructions in my other website article titled " Install the SmartThings2 App in Homey Pro Using the CLI Install Method - Windows OS" Would you like to be able to view and control your SmartThings installed devices within your Homey app. You'll have complete visibility and control of most of your SmartThings installed devices without uninstalling them from SmartThings and reinstalling them on your Homey Pro hub. In this article I will show you the steps for enabling control your SmartThings devices within the Homey App. This is done by creating a personal access token for the Homey app. This feat is possible via an unofficial community app called “SmartThings 2”. The SmartThings 2 app can be accessed via the Homey Community Store, which is found in the Homey Community Space. To access the SmartThings 2 community app, you must create a login and they sign into the Homey Community Space, download the Community Space app. Open the app and find and download the SmartThings 2 app. You must then create a Personal Access Token (aka Bearer Token) using your SmartThings Account. Once the Personal Access Token is generated, you must open the Homey SmartThings 2 app and enter the access token. You will then have the ability to go to the devices tab within your Homey app, tap on the (+) at the top to "add a new device", tap on the "SmartThings 2" app, tap on the “SmartThings Device” tile. Then tap “Connect”. It is then just a matter of selecting the various SmartThings devices that you want to authorize Homey to access. These are the specific steps to grant Homey Pro access to your SmartThings devices. These instructions will be divided in the follow three sections: Setup Access to the Homey Community Store to access community apps Install the Unofficial Homey Community "SmartThings 2" app Access and follow instructions for generating a PAT (Personal Access Token) from Samsung Assign the PAT within the SmartThings 2 app Select specific SmartThings installed devices to view and control within the Homey Pro app Setup Access to the Homey Community Store to access community apps You will access the Homey Community Store via the Homey Community Space . The Homey Community Space is where you can access the HCS ( Homey Community Store ). The Homey Community store is the alternative store for installing community apps on your Homey Pro hub. These are unofficial apps made by community members for the Homey hubs. Step One: Install the Homey Community Space App To get the Homey Community store you must download and install the app installer: Download the Installer (Windows or Mac) via the Homey Community Space Install the downloaded file " homeycommunity-desktop-Setup-0.2.1.exe " When installing the windows installer you may see a a Windows Defender popup. If so, tap “ More info ” and choose “ Run anyway ” Click "Allow" to the Windows Security pop-up to give the Homey Community Desktop app to access your network. Next click on " Authorize with Homey " ( Yellow button under Homey Community Space ) Select “ Sign up ” to create an account. ( Be sure to check the box to signify your agreement with the terms and conditions! ) § Note: This is not your Homey Pro login! § This login info should be unique to the Homey Community Space Once logged in, you will be asked to select your Homey Pro hub's account and you will confirm the Homey account by tapping on it. If you do not see your account you must enter your login name and password In the screen the follows you will tap “ Allow ” to grant Homey CLI following permissions: § Full access to Homey § View your name and email § View your Homey devices (aka hubs) Step Two: Install the “SmartThings 2” App Open your Mobile app or your desktop app and verify the you have the HCS (Homey Community Space) app installed in your Homey account. To find the HCS app tap on " More " and then tap on " Apps " Find and tap on the HCS app Tap on " App Settings " Login if you are not already logged in Then tap on the “ Store ” tab Find the and tap on the “ SmartThings 2 ” app and install it to your Homey account Back out of the installer and search under your Homey Apps to verify that the SmartThings 2 app was installed Click on the SmartThings 2 app and open “ App Settings ”. If you are on your PC or Mac you will click on “ Configure ” Step Three: Generate a Personal Access Token SmartThings2 (HCS Version) Install Instructions: https://community.homey.app/t/app-pro-smartthings-2-hcs-version/61418 ~ NOTE: The SmartThings app is the unofficial community app that can be found in the Homey Community Store (HCS) NOTE: Follow the instructions in the SmartThings 2 Homey Pro app article to Generate a " Personal Access Token " ( PAT ) using your Samsung Account . Copy the PAT and enter it into the configuration settings of the SmartThings 2 app. Save the settings and then you are ready to add your SmartThings devices for viewing and control within your Homey App. Step Four: Add SmartThings Devices to your Homey App With the access token saved in your “ SmartThings 2 ” app, you will go to the " Devices " tab within your Homey app, tap on the ( + ) at the top to add a new device, tap on the SmartThings 2 app, tap on the “ SmartThings Device ” tile. Then tap “ Connect ” and select the devices that you want to authorize Homey to access. I highly recommend that you “ Deselect ” all devices and then only select a few of the physical devices to testing first before you bring a massive number of devices into the app. You need to make certain that the app works appropriately, without creating a lot of lag time. Also, you likely want to exclude any virtual switches as well. My app seemed to get slow and lag when I tried to bring all physical and virtual devices into the Homey app. Additionally, assuming that you have your zones all setup, I would recommend that you bring your SmartThings devices in from within each zone. Otherwise, you will need to go into each device individually, after you add the devices, and reassign each device to the appropriate zone. So now you know have the ability to view, control your Samsung SmartThings devices from within the Homey Pro app. As stated earlier, I’ll be using this tool to create flows that replicate and possibly enhance some of my existing SmartThings routines. Do me a favor and let me know your thoughts about this tool. Be sure to like a comment as I enjoy and benefit from your thoughts and opinions. If this guide helped you please consider buying me a coffee:
- How To Install The Zooz Multi-Relay Device Handler In SmartThings
NOTE: There is an updated article for installing the NEW SmartThings Edge Driver for this device here How to Add a Custom Device Handler for the Zooz Zen16 Multi-Relay The Zooz Multi-Relay is designed with three relay terminals giving you that ability to control up to three garage doors. The Relay is equipped with the latest S2 security protocol to ensure a secure connection. The Rely uses the Z-Wave Plus chip which ensures fast and stable communication with your SmartThings hub. How It Works The Zooz Multi-Relay acts like a wireless push button, imitating the button on the wall which you push to open or close your garage door. When the Zooz Z-wave MultiRelay receives the command, it sends an electrical pulse to my garage door opener in the same way that pushing the garage door opener button on my wall sends current. The button press action in a SmartThings Routine is called “Press Momentary”. This relay can be used to independently control/automate up to three garage door openers. Reference my YouTube video and the expanded video segments below for guidance on how to use it with most garage door openers including Chamberlain and Lift Master garage door openers which are compatible with the MyQ App. Installing the Zooz MultiRelay Device Handler in SmartThings To install the Zooz Device Handler, log into you SmartThings Account here with the same username and password you use for your SmartThings app. Click on ' My Device Handlers' in the top menu: In the top right corner, click on ' Create New Device Handler' and wait until the screen titled 'Create New Device Handler' opens Click on ' From Code' from the top tab menu. You'll be presented with a blank area where you can copy the code from this link and paste it. To copy the code , select all of the code by holding down on your keyboard's ' Ctrl ' key and while holding the ' Ctrl ' key, tap on the ' A ' key to highlight all code. Then click your right mouse button and select ' Copy ' from the dropdown menu. Now, go back to your SmartThings account and paste the code into the blank area by clicking your right mouse button and select ' Paste ' from the dropdown menu Next, scroll to the bottom and click ' Create' then click ' Save' , then click 'Publish' > 'For Me'. Click on ' My Device Handlers' in the top menu and you should now see this device type in your list of Device Handlers How to Exclude and Add your Zooz MultiRelay Device First exclude your Zooz Z-Wave Device if you had tried to add it prior to installing the new Custom Device Handler, or if you have dificulty adding it to your SmartThings App. See my article about " How to Exclude A Z-Wave Device Using the SmartThings App " Now add the device to your SmartThings hub by clicking on the plus sign ' + ' and then ' Device'. Next, tap on ' Scan ' under the phrase ' Scan for nearby devices ' Now power-up the Zooz MultiRelay to begin device discovery Initiate inclusion (pairing mode) and click the Z-Wave button on the device 3 times quickly. The LED indicator will blink to indicate communication and stay on for 2 seconds to confirm inclusion. If you have issues paring the device move it to within 3 feet from your hub during inclusion. The device should be automatically discovered as the Zooz-Zen16 Multi-Relay . Excluding & Adding the MultiRelay with SmartThings: Adjusting the "Switch Type" Settings for your Zooz MultiRelay The SmartThings App will install four devices, the Zooz MultiRelay device plus Zooz MultiRelay-R1, MultiRelay-R2 and MultiRelay-R3. Once the devices are installed, you will need to go into the Zooz MultiRelay device settings to update change the Switch Type to “Garage Door”. Wiring Garage Door Openers Other Than LiftMaster or Chamberlain To wire the Zooz-Zen16 Multi-Relay to most garage door openers you will run two bell wires from the R-1 relays on the multi-relay to the garage door opener contacts were the bell wires from the garage door button are normally attached. See the wiring diagram below: Wiring LiftMaster or Chamerlain Garage Door Openers To wire the Zooz-Zen16 Multi-Relay to a MyQ controlled LiftMaster or Chamberlain garage door opener you will run two bell wires from the R-1 relay terminals on the multi-relay to the circuit board of your garage door remote. See the wiring diagram below: Z-Wave Controller to Door Remote Set-up Allows you to Setup Anywhere In Your Home This setup is independent of the garage door opener. It does not need to be mounted at the location of your opener as nothing is connected to your opener. Therefore you can mount the z-wave controller and garage door remote in any location of your home where you have an available power source as long as it is within signal range of your garage door opener. Attaching Bell Wire to your Chamberlain Remote When attaching your bell wires to your remotes circuit board just look of the appropriate micro switch under the button that you typically press on the remote to open your garage door. You will solder the two wires to appropriate tracings leading to the switch. As far as the proper switch on the circuit board, be sure to select the switch that is directly under the button you are using on the remote to operate the door. Then flip the circuit board over to see the four solder point directly under that switch. Before soldering the circuit, you must first identify the proper circuit board tracers, (the path that electricity travels). Just take a single test wire (a short length of bell wire to be used as a tracer circuit tester) and touch one end of the wire on one of the four solder points of the switch and the other end on one of the three other solder points. If the garage door is activated, then you know you identified the correct solder points to attach your wires. Then just solder two appropriate length of wires on the identified solder point and then attach the now connected wires to the Zooz relay. It does not matter which wire goes to the left or right connect points on the relay. Note: I used my soldering iron to melt notches in my remote cover to accommodate the wires coming out from my circuit board. If you notch both the bottom and top of the remote cover you can run your bell wire through the remote housing and snap the case closed. If you look close at the pictures provided below you will see these wire notches in the remote case. Powering Your Zooz MultiRelay The Zooz-Zen16 Multi-Relay is supplied with a USB C to USB power cord. You will need to purchase a 5 volt, 1 Amp power brick to supply power to the relay. The Zooz site warned that a regular iPhone power brick should be avoided I ordered the following power brick from Amazon. It was supplied with a 6 foot cable USB to USB C cable. Because the Zooz-Zen16 Multi-Relay and the attached Chamerlain garage door remote are independent of the garage door opener, they can be mounted anywhere in you home, just as long as you have a nearby recepticle and the remote signal is with in range of your garage door opener. Testing the Zooz Garage Door MultiRelay With your multi-relay installed, you now have the ability to create routines within your SmartThings and Amazon Apps to control your garage door. I use routines within SmartThings to automitically open my garage door anytime a family member enters into the Smartthings geofence that surrounds our home. I also have a routine that checks our garage door at sunset to determine if it is open, and if it is found open, the routine instructs the relay to send a signal to the garage door remote telling the garage door opener to turn on, thereby closing the door. In order to check the status of your garage door(s), you will need a Aeotec-SmartThings Multi-Sensor or a SmartThings compatible Z-wave Plus Reliability Garage Door Tilt Sensor https://amzn.to/3hpZitW
- How to Control LiftMaster & Chamberlain MyQ Garage Door Openers in SmartThings
Recently I purchased a Chamberlain B1381T Smart Garage Door Opener . This is a belt drive opener that is equipped with battery backup. I am extremely pleased with this purchase. The Chamberlain belt drive is much quieter compared to my former screw drive opener. When I purchased this opener I was fully aware that the Chamberlain and LiftMaster garage door openers were intended to be controlled via the MyQ app and were therefore not supported by SmartThings. However, I was hopeful that I might be able to get it to work with SmartThings.
- SmartThings Rollout of the New Edge Drivers
Effective Tuesday, April 26, SmartThings will begin rolling out the SmartThings Edge drivers in support of all newly on boarded Zigbee, Z-Wave, and LAN devices that connect to a SmartThings hub. These drivers run locally on the hub and deliver improved reliability and reduced latency compared to cloud-based device handlers know as Groovy DTHs. This transition marks the start of a gradual process that will include a small number of devices initially, but will expand to cover more devices over the coming months. The steps required to onboard, (or add) devices with Edge drivers is unchanged from the existing experience, and according to the Developers, you should not need additional steps to complete this process.
- Aeotec SmartThings Multipurpose Sensor - SmartThings Edge Capable
Today I want to talk about the Aeotec Multipurpose sensor and explain why it should be your sensor of choice for your Aeotec/SmartThings hub. Aeotec replicates the devices that were previously manufactured by Samsung SmartThings. They are the exclusive hardware producer of the SmartThings devices. Aeotec devices include the Multipurpose Sensor, the Motion Sensor, the Water Leak Sensor and the SmartThings Button. Aeotec also produces their version of the former SmartThings Smart Plug which features power monitoring capability, just like the former SmartThings plug. They produce a 360 degree indoor Security Camera, a Z-wave Range Extender, plus may more sensors that are directly compatible with the SmartThings platform.
- Tubular Blind Motor Replacement – Zemismart
NOTE: This article has been updated with Edge Driver support information . On November 6, 2021 I published my first Smart blind video on my YouTube Channel . That video featured the Zemismart roller blind. Since then I have featured two other videos involving Zigbee blinds. I did a review on a SmartWings Zigbee roller blind in January of this year and more recently, I did a review on the ThirdReality Zigbee Smart Blind in June. Since this article is about blind motor battery life, I’m going to comment about my experience with battery life in the three blinds which I have installed. The ThirdReality blind was only recently installed.
- The Third Reality Smart Zigbee 3 Function Smart Button ( Edge Driver UPDATE)
The Third Reality Smart Button allows control individual Smart Home Devices or groups of devices via routines or scenes. It is equipped with a single button that has three control settings - Pressed, Double Pressed and Hold. It uses the standard 3.0 Zigbee protocol which means that you must have a Zigbee capable hub. Compatible hubs include the SmartThings version 2 and 3 hubs, the Aeotec-SmartThings hub, Habitat, Home Assistant or the Third Reality Smart Hub. Third Reality states that its Smart Button is not compatible with Amazon Echo Devices which have a built-in Zigbee hub. The Third Reality smart button is powered by 2 AAA Batteries. Because Zigbee devices have low power consumption, the device is capable of operating for up to 3-Years of normal use. This Smart Button requires a Custom Edge Driver. The driver setup guide can be accessed on this website in the following article: