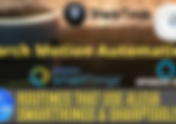Search Results
134 items found for ""
- 5 Fun Home Automation Pranks
In the video below I show you 5 Fun Home Automation Pranks using Amazon Echo & SmartThings. My particular smart home automation setup uses SmartThings devices, Alexa Routines and routines in the Echo Speaks app. Echo Speaks is a highly recommended app for SmartThings users and it can be sourced in the SmartThings Community. Echo Speaks can be installed directly into the SmartThings IDE or easily installed using the SmartThings Community Installer. For setup instructions for the SmartThings Community Installer check out my video guide found here
- Get the SharpTools Dashboard on Your Mobile Devices
Below I've included a video to show you the steps of getting a SharpTools Dashboard on your mobile devices for easy and convenient control of your SmartThings devices. The SharpTools Dashboard serves as a central place to view and control the devices in your smart home ecosystem. With the implemented dashboard you will find that you are able to: View device status at a glance Control devices, modes, and security Execute routines, rules, and automatons Create Your Custom Dashboard Now! OPEN APP
- How to Setup SharpTools to Automate, Monitor & Control SmartThings Devices
This video will show you how to setup the SharpTools Web App so that you can create custom dashboards for your SmartThings devices and also write awesome rule automations within the SharpTools rule engine. You can review the fantastic Dashboard features and Rule making tools offered in the SharpTools web application at the following link: https://sharptools.io
- How to Setup the Free SmartThings Community Installer App
In the video that follows I provide an easy to follow guide for setting up the Free SmartThings Community Installer app. This is a free and must have app which allows you to do one click installation of SmartThings community developed applications and device handlers. Links for Community Installer setup: Community Installer (Free Marketplace) GitHub setup SmartThings Account SmartThings GitHub Integration Guide Echo Speaks Documentation Community Installer GitHub Repository information for Settings Owner: tonesto7 Name: st-community-installer Branch: Master 🚫 DO NOT Click On This Link 🚫
- Can it An Alexa Echo Device Really Detect CO Alarms & Breaking Glass?
In the video which follows I will demonstrate how to correctly setup Alexa Guard to detect glass breakage, smoke and CO alarms. I will also explain how you can activate away lighting when you depart from home. Away lighting is a feature programmed within your echo device which mimics the lighting routine that you typically follow when you are active at home. By mimicking away lighting, your alexa devices are able to simulate your presence while you are away from home, and hopefully, this activity will be sufficient to discourage any would be intruders. However, if an intruder is not swayed and they attempt to gain entry by breaking the glass in a door or window, Alexa has another trick up her preverbal sleeve. Your echo devices are designed to detect breaking glass. So in theory, the devices should detect the break in and notify you of a potential intrusion. Amazon also touts the capability to detect both smoke and carbon monoxide (CO) alarms. The activation of alarms should trigger a notification to be delivered to the homeowners smart device. Whether you receive an alarm notification or glass breakage notification, the Alexa app is designed to allow you to playback the actual recording(s) of the detected sound. Furthermore, the app allows the homeowner to listen in live, (a feature called "drop in"), so the you can attempt to determine the current state of your home. Check out the surprising results of my testing of the Alexa Guard feature:
- ▶ Alexa Routine - Echo Announcement & Porch Lights Following Activity
This is a fantastic routine that uses an Alexa routine coupled with a SharpTools routine to notify me of any motion detected on my front porch. The Alexa routine, written in the Alexa app, makes an announcement indicating that activity is detected on my front porch. The SharpTools routine then uses my GE In-Wall Smart Dimmer switch to turn my lights on at 100 percent, delay for three minutes and then fade the lights to off. The lighting routine is programmed to only turn on during the night time hours. Both routines use my SmartThings porch motion sensor as a triggering device. 🔵 You can connect your SmartThings with the SharpTools App at: sharptools.io 🔵 How to Integrate your SmartThings devices with the Alexa App: https://youtu.be/nSBDV6Fb3NA 🔵 Samuel L. Jackson - Celebrity Voice Skill for Alexa (only available in the US) 🚫 DO NOT Click On The Following Link🚫: https://tinyurl.com/vut6rbg
- Easy Smart Home Automation with SmartThings Classic App - TV Time Routine
In the following video I show you how to set up an easy automation routine within the SmartThings Classic app to activate two different SmartThings Scenes. The first scene sets a low lighting mode perfect for watching TV or Movies. The second scene returns the room lighting to normal state. I use four smart devices in this routine, along with my Generation 2 SmartThings Hub to make the action happen. Additionally, I provide instructions on how to set up two routines in the Amazon Alexa app so the you are able to activate the scenes with voice commands using the fire stick or the echo dot. Automation made easy! Product links: * * GE Enbrighten Z-Wave Plus Smart Light Dimmer (US) GE Enbrighten Z-Wave Plus Smart Light Dimmer (CA) * * SmartThings Multipurpose Sensor (US) SmartThings Multipurpose Sensor (CA) * * SYLVANIA Smart Plug (US) SYLVANIA Smart Plug (CA) * * SmartThings Home Monitoring Kit (US) SmartThings Home Monitoring Kit (CA) ** SPECIALS ** - Amazon Prime Discount!! - Prime Student Deal | 50 Million Songs | Just $0.99 Per Month - Amazon's Most Popular Gift Ideas (Updated Daily) - Amazon's Hot New Releases (Updated Every Hour) - Try Audible and Get Two Free Audiobooks - Audible Romance Free Trial - Access to 16,000 Woodworking Projects Limited Time
- How to Use YouTube TV as a Provider To Get 4K Content
In the video which follows I will instruct you how you can use your subscription for YouTube TV to sign-up for any of the applications offered though the Amazon Fire Stick without any additional subscription cost. YouTube TV only broadcast in High Definition (1028p), which is to say that YouTube TV content is not currently available in 4k resolution. However, If have a 4K TV, a 4K Ultra Fire Stick in addition to your YouTube TV subscription, you can access available 4K Ultra High Definition content for those Amazon Fire Stick Apps which are offered in conjunction with your YouTube TV subscription. That's right! You can activate the Amazon App and view available 4k UHD (Ultra High Definition) content without have to pay additional monthly fees. In the video that follows I show how you can access NFL football games via the Fox Sports app in 4k Ultra HD without having to pay the monthly fees for the Fox Sports app. You simply enter YouTube TV as your paid provider and you can begin enjoying all the live game in UHD 4k!! Video Product Links: * * Fire TV Stick 4K * * Fire TV Stick Gen 2 * * All-new Fire TV Cube
- Huge Discount on 4k Ultra Fire TV Stick through December 31, 2019!
Use the links below to take souce the Fire TV Stick 4k Ultra and take advantage of Amazon's limited time Promo Offer which can save you up to 1/2 off the regular price of the Fire TV Stick 4k Ultra. Offer details are explained in the following video. For a printed details about the offer see the orange box below... Promo Video Fire TV Stick Links! Fire TV Stick 4K Fire TV Stick Gen 2 All-new Fire TV Cube ~ Use PROMO CODE ' 4KFIRETV ' at checkout ~ Offer Information from Amazon's Website NOTE: According to Amazon, this offer is for a limited time and Amazon states that they reserve the right to cancel at any time.
- Three Essential Checks to Ensure Your Spare Tire is Safe and Reliable
How to often should you check your spare tire? What should you look for when you inspect your spare tire? How can you tell when your tire was manufactured? Is it ok to keep a tire more than 5 years? Should you keep it more than 10 years? Is it ok to have cracks in the sidewalls and tread blocks as long as they are small? How can you tell if you have legal tire tread? How much pressure is enough when inflating your tire? If you cannot answer some these questions then check out my video. I will provide the answers to these questions and many more! ** Amazon Prime & Other SPECIALS ** - Amazon Prime Discount!! - Prime Student Deal | 50 Million Songs | Just $0.99 Per Month - Amazon's Most Popular Gift Ideas (Updated Daily) - Amazon's Hot New Releases (Updated Every Hour) - Try Audible and Get Two Free Audiobooks - Audible Romance Free Trial - Access to 16,000 Woodworking Projects Limited Time
- How to Replace a Chevy Fuel Door Spring Clip
In the following video I explain how to install an OEM fuel filler gas door spring clip for my 1997 GMC Sierra K1500 pickup truck. The part that I used is an OEM 1552-1575. A link to the part is provided in the description below. According to the description, this part fits 1988 - 1999 GMC, Cadillac and Oldsmobile. I provide step by step instruction for removing the fuel door, inserting the clip and reinstalling the fuel door. I also highlight the importance of using penetrating oil when removing rusted screws. Because I neglected to use penetrating oil, I also had the opportunity to demonstrate how to remove a seized and broken stud from the fuel door mount. ** OEM Fuel Gas Door Spring Clip ** Chevy Silverado and GMC Sierra Gas Tank Door ** Amazon Prime & Other SPECIALS ** - Amazon Prime Discount!! - Prime Student Deal | 50 Million Songs | Just $0.99 Per Month - Amazon's Most Popular Gift Ideas (Updated Daily) - Amazon's Hot New Releases (Updated Every Hour) - Try Audible and Get Two Free Audiobooks - Audible Romance Free Trial - Access to 16,000 Woodworking Projects Limited Time
- How to Use your Amazon Firestick to Control Samsung SmartThings
You can easily control your Samsung SmartThings devices with your Amazon Fire TV Stick or an Amazon Echo Dot. In this video blog I demonstrate how I am able to operate my automated smart garage door which is equipped with just two z-wave devices, (a momentary switch and a tilt sensor). I am also able to automate my front porch lights and adjust the brightness of the lights. Finally I also use the Fire Stick to request information about the temperature in various rooms as well as confirm that doors are closed. This is all possible using the capabilities of my Smartthings Multipurpose sensors. Pretty Cool! I also feature my Amcrest Camera system. You can access the 6 Part Camera Security System blog here or, if you prefer, you can view the 6 part video series here The following are links to information, reviews and cost for various Amazon Devices: * * Fire TV Stick * * Ethernet Adapter for Fire TV Devices * * Echo Dot (2nd Generation) * * Echo Dot (3rd Gen) * * Echo Plus (2nd Gen) * * Echo Show 5 Charcoal with Kasa Indoor Smart Security Camera * * Echo (3rd Gen) Here is product information and reviews for the two Z Wave Switches used to control my Garage Door: * * GoControl Z-Wave Isolated Contact Fixture Module - FS20Z-1 * * Z-Wave Plus Gold Plated Reliability Garage Door Tilt Sensor Other Momentary Switches that are available to make your garage door a smart door: * * GoControl/Linear GD00Z-4 Z-Wave Garage Door Opener, (includes tilt sensor) * * GoControl GD00Z-4 Product Install Video To control smart devices you need a SmartThings Home Monitoring Kit Source more product information and reviews for Home Security & Surveillance Devices DISCLAIMER: Some of the links in this description are Amazon affiliate links, which means if you click on a link to make a purchase on Amazon I may receive a small commission. You will not incur additional cost for using my affiliate links and your purchase will help support this channel. Thank you for your support!
_edited_edit.jpg)