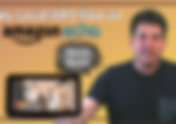Search Results
134 items found for ""
- How to Customize and Automate Alexa Flash Briefings
Today's article will provide you with step-by-step instruction to customize your Amazon Alexa Flash Briefings. Also, I will show you a Alexa routine using the "Custom" function that will allow have Alexa greet you in with a random good morning greeting and then present any number of automated flash briefings in a specific order. The briefing is played in the morning, within a predefined time frame and it starts to play following on a predetermined device trigger. In my routine, the morning greeting and flash briefings are started when I close my bathroom door, anytime between 6:00 am and 6:35 am. You can edit your flash briefing and add more feeds using the Alexa app for android, iOS and Fire OS devices: How to Customize Alexa Flash Briefings To customize your flash briefings: Open the Alexa app and tap More > Settings. Scroll down to Alexa Preferences and select News, and then tap Flash Briefing. Tap Add Content. Scroll through the options, tap a feed you want to add, and then tap Enable to Use. You can also search for feeds and sort by relevance, customer rating, or date added. Tap Settings. Customize the feed's settings to your liking, then tap Manage Flash Briefings to return to the Alexa app settings. Your feeds will play in the order listed. Tap the toggle switch next to each feed to enable or disable it. To change the order of your feeds, tap Edit in the top-right corner. How to Add Alexa News Flash Briefings If you're only interested in news, you can add flash briefings from the Alexa skills menu: Open the Alexa app and tap More > Skills & Games. Tap the Categories tab, and then select News. You'll see a list of the top trending news skills. Tap See More to view all of the available options. Tap the news flash briefing you want to enable, and then tap Enable to Use. How to Change Your Weather Flash Briefing Alexa's weather reports are based on the address associated with your Echo device. To change your weather location settings: Open the Alexa app and tap Devices, then select Echo & Alexa. Choose your Echo device. Tap Device Location to set the location for your smart speaker.
- More Reliable Virtual Presence Sensors - Revised DTH’s to Detect Departure and Arrival
In a previous article titled, “Use Mobile Phone as Presence Sensor in NEW SmartThings App”, video link, I provided details for setting up a virtual presence device type handler or DTH which I used to create an virtual presence switch for each family member's mobile device. The Device Type Handler which I used to create my virtual presence switches or VPS, was developed by SmartThings Community contributor by the name of Austin Pritchett. In that same video I also showed how to use the virtual presence switch in an automation that could arm or disarm the SmartThings Home Monitor based on the arrival and departure of each family member's mobile device. I’ve had several subscribers tell me that they are having problems with the reliability of these VPS or virtual presence switches. Typically I instruct my subscribers to be certain that they have the most current SmartThings App updates, as SmartThings continues to release new software versions with improved stability of reliability of many devices. I also urge them to verify that each family member’s phone is setup to give permission to SmartThings to “Get a location from the (member’s) phone”. This includes enabling permissions in the ST app as well as going into the phone’s settings and selecting the option to “Always Allow” notifications. It is also important to make sure that you have your geolocation properly set. This setting can be accessed by clicking on the House icon while in your favorites screen. Improper settings for your homes geofence can cause your phones to be detected late, or not at all. Because I too was experiencing sporadic issues with my installed VPS, I decided to search the SmartThings Community to see if there was an improved virtual presence device handler. What I found was a virtual presence device handler that was written by Ralph Torchia. I installed Ralph’s device handler about a week ago and I have found it to be better in functionality and reliability. What I mean by “better in function”, is that my phone’s presence icon now displays as either “Present “, or Not present. The former device handler icon displayed our phones as either “On” or “Off”, which was not very intuitive. As far as reliability, if have found the device handler to respond much quicker and a more accurately then the former Device Type Handler. If you have already installed virtual presence switches based on my former video then you can simply log in to your SmartThings account at https://account.smartthings.com/ and copy and paste the provided GitHub code using the links below. You then just need to change the device type handler buy going to the “My Devices” tab, and edit former virtual presence devices by changing the device Type from the former “Virtual Presence Plus” DTH to the newly installed “Virtual Presence Sensor” If you have not previously installed and setup the virtual presence device handler or virtual presence switches then I highly recommend that you watch that former video to get a better understanding of the steps needed to set things up. When you get to the section of the video where I instruct you to copy the GitHub code, you can substitute the code provided in the links below, rather then installing the code provided in that former video. Then when setting up your virtual presence switches with in the My Devices tab, you will simply select “Virtual Presence Sensor” as the device type. At this point I’ll take you though the easy steps of installing Ralph’s GitHub code and changing your existing devices to the new Device Type Handler. These steps can be viewed in the following video: 🔵 Bud's Automations Online Amazon Store
- Play any Recorded MP3 file on your Amazon Echo following the Detection of Motion
In the following video I'll explain how you can set up your amazon echo device to play a vicious dog barking sound whenever motion is detected on your front porch. I use SmartThings as part of my smart home eco system. SmartThings allows me to do more advanced automations. In this particular instance, since I have our family's smart phones setup as presence sensing devices, my SmartThings hub knows if a family member is present at our home or if all members are away. I use this feature to trigger the dog barking sound on my echo devices only while no one is at our home. Otherwise, the automation might become annoying. Watch the following video to see how this automation was created. I also show a demo of the automation in action...
- Forced Air, Dakota Style, Green Energy Fire Pit Redux
A couple of years ago I made video showing enhancements which I had made to my fire pit to help eliminate smoke and produce a more productive fire. That video received over a quarter of a million views to date. The most common concern expressed by my viewers was the restriction of airflow due to my use of pea gravel and a large paver stone positioned under my fire ring. There were also quite a few who expressed concern about the possibility of noise from the blower that I use to provide forced air to my Dakota Style design. Just watch the following video as I reveal my design change. Following that, I will show you the surprising outcome. Spoiler Alert! It was a result which caught me totally did not anticipate.
- What is SmartThings Edge?
On August 19th Samsung announced a brand-new hub architecture for its SmartThings platform called SmartThings Edge. SmartThings Edge will bring speed, security, and reliability to the SmartThings platform. SmartThings continues as one of the most popular smart home platforms with more than 62 million active users. The hub supports a number of protocols including Zigbee, Z-Wave, LAN-based integrations, and soon and it will support the new Matter connectivity standard. Moreover, it supports a vast ecosystem of products like motion sensors, contact sensors, switches and a vast universe of smart devices that can integrate and be controlled with Google Assistant and Amazon Alexa voice assistants. SmartThings Edge will make networks run faster, more smoothly, and more safely. This transition to Edge will occur behind the scenes for SmartThings users. The effect of the transition should be immediately noticeable. The change will allow for local data processing in your SmartThings Hub. Eliminating cloud execution of device instructions will result in much faster response times for automations, reducing latency, and increasing reliability between connected devices. It will also improve device and data security as that information won't leave your home. In addition to these consumer-focused enhancements, SmartThings Edge will make it easier for developers to work with Samsung's platform. The move from the legacy Groovy platform will give developers the ability to build integrations that have Device Drivers with Lua. Lua is a lightweight, high-level, multi-paradigm programming language designed primarily for embedded use in applications. SmartThings Edge uses Lua-based device drivers and the SmartThings Rules API to control and automate devices connected directly to a SmartThings Hub. Previously, sharing device type handlers (DTH) required end-users to copy and paste the code for each individual DTH into their accounts. This could be confusing and time-consuming for users to ensure they had the latest updates installed. With SmartThings Edge, SmartThings will introduce driver sharing for community distribution. This will allow the SmartThings end users to share custom devices with a simple link—no need to copy and paste code! Save 10% on the Aeotec Hub for SmartThings! Find more SmartThings compatible products on my Amazon Storefront
- Frigidaire Smart Window Air Conditioner Review
Frigidaire provides a great-looking line of Smart Window Air Conditioners. These smart units are app-enabled air conditioners which can be controlled by automated schedules. These schedules can be easily created in Frigidaire’s app or by using the Frigidaire Skill within the Alexa mobile App. Stay tuned as I review the Pro’s and Con’s of this AC unit following four summers of use. Let me state upfront that I am not being paid by Frigidaire to promote their products. Therefore the following review is my honest and unbiased opinion of my purchased air conditioner unit. I purchased our Frigidaire Smart Window Air Conditioner in May of 2018. So as mentioned previously, this is my fourth consecutive summer of use. The unit which I purchased is the Frigidaire Wi-Fi, 8000 BTU smart unit, which is compatible with Alexa. Frigidaire also makes Alexa compatible 10,000 and 12,000 BTU units. Although we have central air throughout most of our 1½ story home, we do not have air condition in our upstairs master bedroom, thus the need for a window A/C unit. Our bedroom is a large room measuring 20 X 20 feet, which factors out to 400 square feet of bedroom. The 8,000 BTU unit is rated to cool up to 350 square feet, whereas the 10,000 unit will cool up to 450 and the 12,000 unit up to 550 square feet. Although the 8,000 BTU unit is slightly undersized for my room, the unit has performed superbly. I’ve created a nightly schedule to turn on our air conditioner 20 minutes before bedtime. The room is consistently cooled to a comfortable temperature, regardless of the outside heat. Our unit is also scheduled to stop automatically in the morning. However, if we desire to sleep in or if we rise early, the unit can be easily started or stopped with an echo voice command. What I like about the unit is its durability, efficiency, convenience and its contemporary appearance. This unit has performed flawlessly four consecutive summers, thus it gets high marks for reliability and durability. I really like the Auto fan settings and the ECO mode. I these settings provide sufficient and comfortable cooling with minimal impact on electrical cost. The real bonus, in my opinion, is the convenience of entering into a cool bedroom each evening, without the need to remember to turn the unit on in advance. Frigidaire gets high marks for the ability to control the device with smart home automations. Finally, I like the sleek and progressive design of the unit. The Frigidaire Gallery Air Conditions are the most attractive A/C units on the market. The two things that I dislike about the Frigidaire unit is the Frigidaire App, and the fact that the unit’s control buttons are not lighted for nighttime control. The Frigidaire app is great, when it works. If you go online you will see countless articles expressing displeasure with the app due to its buggy nature. My personal recommendation is that you install the Frigidaire app and then pair your air condition unit with the app. Once your unit is paired to your Wi-Fi, you can then enable the Frigidaire 2.0 Skill within your Alexa App. With the Frigidaire Skill enabled, you can then create routines within Alexa to schedule your unit to turn on and off at pre-set times. The Frigidaire Skill also provides you with the capabilities of controlling fan speeds, modes, and temperature settings. You can also control your unit with echo commands, using the Alexa wake word followed by phrases such as “turn on the air conditioner”, “set the air conditioner to 68 degrees” or “decrease the air conditioner temperature by 2 degrees”. If you don’t have echo devices and the Alexa app to control the unit, then you will either need to use the free Frigidaire app on your smart phone or you may control your A/C unit wirelessly using the supplied credit card-size wireless remote. The remote gives you the ability to control Power, Fan Speed, Operation Mode and it has Temperature Up/Down buttons. You can also use the touch sensitive buttons on the front of the unit to manually control its operation. And about the unit’s control buttons, they are impossible to see in the dark. The buttons are not illuminated and they are not really buttons in the traditional sense. The so called buttons are flush with the unit, and function like pressing a touch screen. So if you need to adjust the unit’s temperature in the dark, you will need to use an echo voice command, or you will need to turn on a light to be able see the markings on surface of the unit. Neither of these an acceptable option if you’re trying not to wake-up a sleeping spouse. Despite these minor issues, I love my Frigidaire Smart Window Air Conditioner. It has proven to be durable, reliable, and efficient, and it is one of the best looking air conditioners on the market. Add to these attributes that it is one of the few Smart Air conditioners available. This makes it a must have for any smart home enthusiast who lacks a whole house air conditioning system. Frigidaire gets a definite thumbs up from me! Frigidaire 8,000 BTU Smart Air Conditioner Frigidaire 10,000 BTU Smart Air Conditioner Frigidaire 12,000 BTU Smart Air Conditioner
- 10 Tips for Navigating the New SmartThings App (Jun 2021 version)
In today's episode I give you 10 Tips for Navigating the New SmartThings App. These tips are sure to improve you ability to improve your ability to find useful settings more quickly. You also discover some hidden features. This instructional video applies to the new App that was recently released in June of 2021 ~-~-~-~-~-~-~-~-~-~-~-~-~-~-~-~-~-~-~-~-~~-~~-~-~~-~-~-~-~-~-~-~ ~-~-~-~-~-~-~-~-~-~-~-~-~-~-~-~-~-~-~-~-~~-~~-~-~~-~-~-~-~-~-~-~ SUPPORT THE CHANNEL 🔵 Purchase Smart Home Items via My Amazon Store 🔵 Buy me a Coffee via PayPal 🔵 Save 10% on the Aeotec Hub for SmartThings
- New SmartThings App for iOS has Arrived!
The SmartThings iPhone app is now available in the App Store. This new app features an all new look and feel, The interface offers users a simpler user experience with much faster load times. The updated app, is also available as a PC based web dashboard. These new introductions are examples of SmartThings ongoing commitment to bringing smart functionality and capabilities to consumers. The revamped layout of the iOS and Android Apps includes five different sections: Favorites, Devices, Automations, Life, and More: Favorites is the new home screen within SmartThings and gathers the devices, scenes, and services used most for quicker access. Devices lets users view and control all devices, connecting TVs, light bulbs, appliances, and more. Life is a place to explore the growing world of connected living where users can discover new SmartThings services that transform physical products into meaningful user experiences. Automations connects devices and allows them to work together and respond to specific conditions in the home, such as a door opening and a light turning on. Menu will house additional SmartThings features including SmartThings Labs, Notifications, History, and Settings. Download and enjoy the updated SmartThings app for iOS today and let me know your thoughts!
- Samsung SmartThings Beta Web Portal Now Available!
In case you haven’t heard, Samsung SmartThings has just released a Beta version of its new web-based dashboard. And I must tell you that although it currently does not have all the functionality which is available through the Android and iOS mobile apps, I find the dashboard impressive in its current level of detail and, more importantly, the speed in which it executes commands to my smart devices. Samsung announced the development of a new web panel for SmartThings in May of 2019. In the interim, SmartThings developers have been stalled by legal and security challenges. They are making significant progress however, and have now released a Beta version of the panel. The dashboard is now live for anyone with a Samsung account. The attractive and responsive dashboard is accessible at Since the interface is still in Beta mode, you will find that not all of the standard features, like automations for instance, are present and working. Also, there is currently no official support available. Its the intention of Samsung to have this new interface eventually replace the current IDE or Integrated Development Environment. The elimination of the IDE will be announced sometime after the dashboard is fully implemented. That move is anticipate later this year. It should be noted that the web portal is not intended to be a full replacement of the mobile app. It will however replicate most of the functionality of the mobile app. It is assumed that there may be some things which may exist in one application, but on in the other. I mentioned that this new web-based dashboard is much more responsive then the mobile app. The reason for the increased speed is due to fact that the web portal was built from scratch using robust API’s or Application Program Interfaces. The mobile app is built on a different architecture. I’m told that the mobile apps will be getting some of the same changes. However the change process will be slower due to a number of technical issues. All of your connected devices should be listed in the dashboard and rooms tabs, however not all of them can be controlled through the web app yet. For example, there are no controls at all for the Samsung smart TV, or the Galaxy SmartTag at this time. When logging into the new SmartThings web portal you will see the main screen under the Dashboard tab. The Dashboard contains a list of your favorite devices. It should be noted that changes made on the web portal will not be reflected with the mobile app at this point in time. However, eventually any changes you make either in the web or mobile apps will be reflected in your other applications at some point in the future. There’s also a tab that displays all your Rooms, as well as an ‘Automations’ page that displays all of your smart home scenes and active third-party connections, such as WebCore, SharpTools, IFTTT and various other Smart Apps. Taking a deeper dive in the Dashboard tab you will note that it contains your SmartThings Home Monitor, Scenes, People, and it also list all of the Rooms that you setup in your mobile application. It should be noted that the items in this page are those that your chose to display in the mobile app. Any devices which you elected to hide in the app will not be displayed here. More on how to change which devices display here in one minute. Note that in the STHM you can change your mode to either Arm(stay) or Arm(away) and back to Disarmed. In the people tile, you can see which family member devices are present and which are away. When clicking on a presence sensing device you can see activity history. Under history you can review the times which a member departed and returned home. By clicking on the settings you can change the devices room and edit the device name. In the Scenes panel, you can execute your various Scenes just by clicking on the icons. In my Room titled ‘Family Room’ I have several dimmable lights. By clicking on these lights I can note the brightness level. I am also able to make very responsive adjustments to the light by moving the slider. Looking at the detain for my Garage motion sensor I can quickly note the temperature, battery level and any motion activity as well as see a comprehensive history of activity. Under the Rooms tab, you will see all the rooms that have been setup within your mobile app. One thing that I noted in here is that you can easily change the layout by dragging and dropping either the Room Icons or the devices within each room. More than that, you can also easily drag devices from one room to another. I got to admit that this is a great time saver. As an example where this is beneficial, if you decide to repurpose a smart plug by moving it from one room to another, you can easily reflect that change within the dashboard. Following the holidays I moved a smart plug to my studio which I had used to automate my Christmas tree. Going forward changing the location of the smart plug will simply be a matter of dragging and dropping the plug into a different room. It is within the Rooms tab where you may change which devices display as favorites under you Dashboard tab. You will note a dividing line in each room tile. Devices below the dividing line will not be displayed under the Dashboard tab. Devices above the dividing line are considered your Favorites, and will display under the Dashboard Tab. Looking under the Automations Tab you will see Scenes and Automations. Sadly, your personal automations are not yet present in the Automation Tab. However, installed Smart Apps are available. Furthermore, they are functional, meaning that you open the Smart App and make change to the configuration. If you click on the ellipsis within a Room tile, you can also tap on “Manage Devices”. In the menu that follows you can select which devices are your favorites and you can also ‘Bring in devices from other rooms. At the top of the Dashboard you will note the familiar Plus icon. I first thought that I might be able to add a new device here. Unfortunately this feature is not yet available. You can however add a room or a new Smart App. If you tap on the ellipsis next to the plus sign you will see that you have the ability to manage your location by adjusting the location of your geofence. You can also manage your account settings. Over all, I am very encouraged with the progress that I am seeing thus far. I think that you will be encouraged as well. Keep in mind that all of these changes will pave the way to have more devices with local control. More locally controlled devices will translate to less commands being executed in the cloud. This change will help ensure more that our automations will be more reliable and responsive. And what about all of the custom device handlers currently in the IDE, you ask? The developers have stated that they intend to incorporate many of the existing device handlers to ensure that they are integrated in way that improves their ability to run locally, which will reduce latency and increase the reliability of those devices. I’ll leave a link below for the beta dashboard so that you can explore it and kick the tires, so to speak. Let me know your thoughts in the comments below. Thanks for joining me today. Keep Automating!
- SmartThings Automation - Echo Show Recording Upon Motion
In this automation I will demonstrate how to start a recording on your Echo Show when one of your motion sensors detects motion while you are away from home. To set up this automation you must have an Echo Show 5 or 8 and a SmartThings compatible motion sensor. You will also need an Amazon Prime account so that you have a cloud location to store your recorded video. You can then create a simple automation in SmartThings that will activate a virtual “Echo Record Switch” whenever motion is detected by your SmartThings compatible motion sensor. The status of the Echo Record Switch is relayed to the Amazon App and is used as a trigger in a Miss A routine to activate a “Miss A” Custom Action asking the Echo Show to “Take a Video”. A 30 second video is recorded and saved to Amazon Photos. A second Miss A routine stops the video stream after 30 seconds of recording. Check out the following video to see the routine demonstrated and also discover all the simple steps to get this automation working in your smart home! 🔵 Shop our Amazon Store for all of your Smart Home device needs
- Small form factor, inexpensive, contact sensor that works great with SmartThings!
I had a little bit more trouble pairing these sensors to SmartThings than I have with other devices, but for the size and price of these sensors, I definitely think they are worth the effort. I'll likely be buying more when I find a new use case. Here is how I paired them with SmartThings: On the contact sensor I pulled the battery tab Used the provided push pin to put in the small hole and hold the reset button down for 3-5s (until a red light started blinking) On the SmartThings app I tapped the '+' to add a device Then clicked 'Scan nearby' After 30+ seconds it discovers the device and calls it 'Thing' On SmartThings IDE (account.smartthings.com) I logged in and click on My Devices Click on the device I just named and clicked the Edit button Change the DTH 'Type' to 'SmartSense Multi-Sensor' and clicked Update button At this point, the app showed the right interface for the contact sensor when I looked at the device, but it showed disconnected (cloud symbol with a line through it). I then used the push pin on the sensor again to make it discoverable again to re-add the device from the app. After another 30 seconds of searching it discovered the device. The device was then working properly at that point. 🔵 Product Link: Linkind Zigbee Door Window Sensor 🔵 Bud's Automations Online Amazon Store
- Premium Tilt & Swivel Stand - Echo Show 8
Echo Gear has an amazing Amazon Echo Show 8 stand you've been searching for! It offers a sturdy metal base with a magnetic design that makes it easy to put together and makes it fun and easy to move your Amazon Echo Show 8 around. It offers 50 degrees up and down tilt and 360 degrees of swivel motion. Movements are butter-smooth thanks to the stands "Easy-Glide Magnet Technology". Here are the details: Certified “Made for Amazon” accessory specially designed to work with the Amazon Echo Show 8. Offering up to 50-degrees of device up-tilt and 28-degrees of down-tilt Full, 360-degree swivel capability lets you point your Amazon Echo Show 8 in any direction you’d like. Easy-Glide Magnet Technology provides butter-smooth device tilt and swiveling that stops on a dime and won’t drift or bounce. Durable cast aluminum design ensures your stand won’t fall victim to wear and tear and sturdy rubber-ring footing prevents it from slipping and sliding around. T Echogear’s product pros are available to help 7 days a week. Check Price Also Available in White for the Echo Show 8
_edited_edit.jpg)