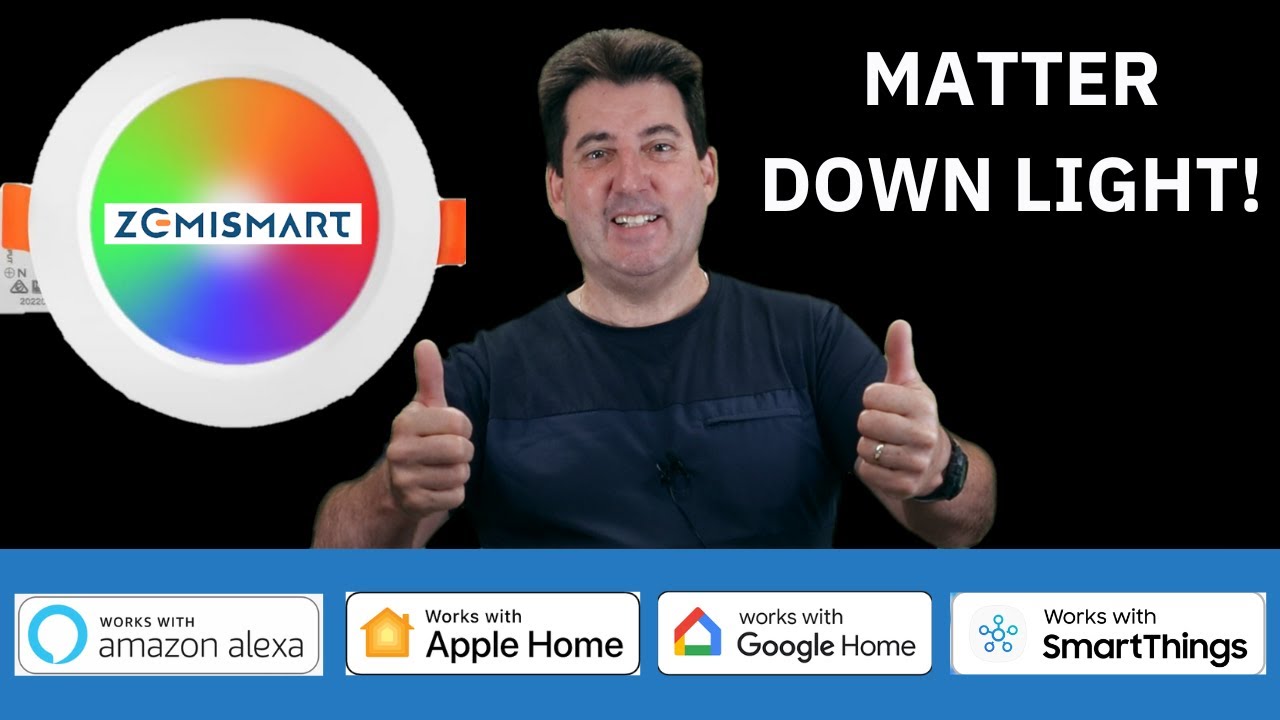Search Results
134 items found for ""
- Install the SmartThings 2 app in Homey Pro via the Homey Community Space
IMPORTANT NOTE: As of the publication of this article, the Homey Community Store is down/crashed. It has been in this state for some time now and it is not known when, or if the store will be revived. There is an alternate method for installing the SmartThings 2 app which permits you to view and control your SmartThings devices, that are installed on your SmartThings or Aeotec hub, from within the Homey Pro app. If you want to attempt this method you can find detailed instructions in my other website article titled "Install the SmartThings2 App in Homey Pro Using the CLI Install Method - Windows OS" Would you like to be able to view and control your SmartThings installed devices within your Homey app. You'll have complete visibility and control of most of your SmartThings installed devices without uninstalling them from SmartThings and reinstalling them on your Homey Pro hub. In this article I will show you the steps for enabling control your SmartThings devices within the Homey App. This is done by creating a personal access token for the Homey app. This feat is possible via an unofficial community app called “SmartThings 2”. The SmartThings 2 app can be accessed via the Homey Community Store, which is found in the Homey Community Space. To access the SmartThings 2 community app, you must create a login and they sign into the Homey Community Space, download the Community Space app. Open the app and find and download the SmartThings 2 app. You must then create a Personal Access Token (aka Bearer Token) using your SmartThings Account. Once the Personal Access Token is generated, you must open the Homey SmartThings 2 app and enter the access token. You will then have the ability to go to the devices tab within your Homey app, tap on the (+) at the top to "add a new device", tap on the "SmartThings 2" app, tap on the “SmartThings Device” tile. Then tap “Connect”. It is then just a matter of selecting the various SmartThings devices that you want to authorize Homey to access. These are the specific steps to grant Homey Pro access to your SmartThings devices. These instructions will be divided in the follow three sections: Setup Access to the Homey Community Store to access community apps Install the Unofficial Homey Community "SmartThings 2" app Access and follow instructions for generating a PAT (Personal Access Token) from Samsung Assign the PAT within the SmartThings 2 app Select specific SmartThings installed devices to view and control within the Homey Pro app Setup Access to the Homey Community Store to access community apps You will access the Homey Community Store via the Homey Community Space. The Homey Community Space is where you can access the HCS (Homey Community Store). The Homey Community store is the alternative store for installing community apps on your Homey Pro hub. These are unofficial apps made by community members for the Homey hubs. Step One: Install the Homey Community Space App To get the Homey Community store you must download and install the app installer: Download the Installer (Windows or Mac) via the Homey Community Space Install the downloaded file "homeycommunity-desktop-Setup-0.2.1.exe" When installing the windows installer you may see a a Windows Defender popup. If so, tap “More info” and choose “Run anyway” Click "Allow" to the Windows Security pop-up to give the Homey Community Desktop app to access your network. Next click on "Authorize with Homey" (Yellow button under Homey Community Space) Select “Sign up” to create an account. (Be sure to check the box to signify your agreement with the terms and conditions!) § Note: This is not your Homey Pro login! § This login info should be unique to the Homey Community Space Once logged in, you will be asked to select your Homey Pro hub's account and you will confirm the Homey account by tapping on it. If you do not see your account you must enter your login name and password In the screen the follows you will tap “Allow” to grant Homey CLI following permissions: § Full access to Homey § View your name and email § View your Homey devices (aka hubs) Step Two: Install the “SmartThings 2” App Open your Mobile app or your desktop app and verify the you have the HCS (Homey Community Space) app installed in your Homey account. To find the HCS app tap on "More" and then tap on "Apps" Find and tap on the HCS app Tap on "App Settings" Login if you are not already logged in Then tap on the “Store” tab Find the and tap on the “SmartThings 2” app and install it to your Homey account Back out of the installer and search under your Homey Apps to verify that the SmartThings 2 app was installed Click on the SmartThings 2 app and open “App Settings”. If you are on your PC or Mac you will click on “Configure” Step Three: Generate a Personal Access Token SmartThings2 (HCS Version) Install Instructions: https://community.homey.app/t/app-pro-smartthings-2-hcs-version/61418 ~ NOTE: The SmartThings app is the unofficial community app that can be found in the Homey Community Store (HCS) NOTE: Follow the instructions in the SmartThings 2 Homey Pro app article to Generate a "Personal Access Token" (PAT) using your Samsung Account. Copy the PAT and enter it into the configuration settings of the SmartThings 2 app. Save the settings and then you are ready to add your SmartThings devices for viewing and control within your Homey App. Step Four: Add SmartThings Devices to your Homey App With the access token saved in your “SmartThings 2” app, you will go to the "Devices" tab within your Homey app, tap on the (+) at the top to add a new device, tap on the SmartThings 2 app, tap on the “SmartThings Device” tile. Then tap “Connect” and select the devices that you want to authorize Homey to access. I highly recommend that you “Deselect” all devices and then only select a few of the physical devices to testing first before you bring a massive number of devices into the app. You need to make certain that the app works appropriately, without creating a lot of lag time. Also, you likely want to exclude any virtual switches as well. My app seemed to get slow and lag when I tried to bring all physical and virtual devices into the Homey app. Additionally, assuming that you have your zones all setup, I would recommend that you bring your SmartThings devices in from within each zone. Otherwise, you will need to go into each device individually, after you add the devices, and reassign each device to the appropriate zone. So now you know have the ability to view, control your Samsung SmartThings devices from within the Homey Pro app. As stated earlier, I’ll be using this tool to create flows that replicate and possibly enhance some of my existing SmartThings routines. Do me a favor and let me know your thoughts about this tool. Be sure to like a comment as I enjoy and benefit from your thoughts and opinions. If this guide helped you please consider buying me a coffee:
- Install the SmartThings2 App in Homey Pro Using the CLI Install Method - Windows OS
The unofficial SmartThings 2 app was previously available via the Homey Community Store (HCS). Unfortunately, the HCS is down/crashed and it is unknown when or if the store will be revived. Should the Homey Community Store (HCS) be revived, you will have the option to install the Homey Community Store app from the Homey Community Space. You may then have access to the SmartThings 2 app as well as many other Homey Community apps. If the Homey Community Store is revived, to install the SmartThings 2 app via the HCS you may my follow the instructions provided in my YouTube video or you can follow the link to my other website article that details the HCS installation process. Since it is not currently possible to install the SmartThings 2 app via the HCS, I took the time and effort to create the following guide for installing the SmartThings 2 application via the Command Line Interface (CLI) install method within the Windows OS. Developing this guide together took a considerable amount of time in research and testing. If you are helped by this content please consider buying me a cup of coffee If you are not familiar with the command prompt, it is a program that provides the interface for typing commands. In Windows, it's called "cmd.exe" and is often referred to as just "command prompt." A PC command line is a text-based way to interact with your computer. Instead of using a mouse and clicking icons, you type commands and arguments to instruct the computer what to do. Important Note: The Command Line Interface (CLI) and is intended for advanced users only. Improper use of the CLI can lead to data loss, instability and damage to your system. Bud's Smart Home will not be liable for any damages to your system resulting from attempts to follow this tutorial to install the SmartThings 2 application on the Homey Pro hub via the CLI. Proceed at your own risk. Note: The following is an expanded version of the information that was extracted from the Homey Community Article titled “[HOW TO] CLI install method” that can be sourced here. I have added additional instructions and links specific to the installation of the SmartThings 2 app. A special thanks to Adrian Rockall, the Developer of the SmartThings 2 app. If you have questions about the app you may refer them to Adrian within the SmartThings 2 app post on the Homey Community forum. 1. Before you begin: Make sure you have a Homey Pro hub. This method will not work with the Homey Cloud service. Be comfortable using the Command Line Interface (CLI) on your computer. Here are a couple of commands that you may require to navigate your windows directories in the CLI: o cd (change directory) [This command is used to switch between directories.] o cd [Changes the current directory to specified directory.] o cd .. [Moves up one level in the directory structure.] o cd ~ [Navigates to your home directory.] o cd - [Returns to the previous directory you were in.] o ls (list) [This command lists the contents of the current directory.] o ls [Shows a basic list of files and folders.] o ls -a [Lists all files and folders, including hidden ones (starting with a dot).] o ls -l [Provides a detailed list with permissions, owner, group, size, and date/time information.] Remember: Always be cautious when using commands that modify your system 2. Check Your Homey Hub's Node.js Version: On your Homey Pro, go to: Homey App > Settings > General > About Note the listed “Node.js version”. You'll need to download a Node.js version that is equal to or higher then the version installed on your hub 3. Download Node.js: Visit https://nodejs.org/en Download and install a version of Node.js that is equal to or higher than the one listed on your Homey Pro. 4. Download the SmartThings 2 App: Locate the SmartThings 2 app on GitHub: https://github.com/AdyRock/com.smartthings Click on the green “Code” button and then click on the “GitHub CLI” tab in the dropdown list. Click “Download ZIP” to download the file “com.smartthings-master.zip” Once downloaded choose a directory to extract the downloaded ZIP files. Make note the directory path where your files are extracted. You will need to point to this directory within the CLI to instruct the CLI where to find the files needed to install the SmartThings 2 app to your Homey Pro hub. 5. Setup Node.js CLI Tools: Navigate your Windows PC apps to find the installed Node.js app. Click the Windows icon and find Node.js in your list of installed apps. Click on the "Node.js" folder. Click on "Node.js Command Prompt" from the folder’s dropdown list. Install the Homey CLI tools by typing the following command in the command line: ‘ npm install -g homey ’ 6. Login to Homey: In the Command Prompt, log in to your Homey Pro by typing the following command in the command line: ‘ homey login ’ [Allows access through the provided webpage.] When your Homey login page displays, click on your account name/email address under “Select an account” to login Click “Allow” to grant Homey CLI the requested permissions. Close the webpage when advised to do so. You should see a line of green text in the CLI that confirms that you are logged in to your Homey hub. 7. Navigate to the Installed App Folder: Use the ' cd ' commands to navigate to the folder containing the extracted app files. TIP: You may use Windows Explorer to navigate to the “com.smartthings-master” folder and then copy the path to paste into the command line following the ‘ cd ’ [change directory] command. Example: cd C:\Users\(your user name)\com.smartthings-master 8. Install the SmartThings 2 App: ‘ homey app install ’ [CLI Command to install the app] You should see a command line prompt: “? Choose and active Homey: (Use arrow keys)” Your Homey Pro hub should be listed below this prompt. Use the down arrow to select your hub and then tap the enter key. If you get an error, follow the on-screen instructions for fixing the error. You may need to run ‘ npm install ’ and possibly ‘ npm audit fix ’, if instructed. Check the Homey mobile app to confirm the installation of the SmartThings 2 app Choose the "More" tab at the bottom Tap on "Apps" Search for "SmartThings 2" in the list of "My Apps" 9. SmartThings 2 App Setup: Follow the instructions within the SmartThings 2 article on the Homey Community forum to configure and generate your SmartThings Personal Access Token (PAT) for the SmartThings 2 app. Place the SmartThings PAT in the SmartThings 2 Homey app and begin to add your SmartThings devices to Homey. You can view my general overview of this process in my YouTube Video: 10. Explore Commands (Optional): For a list of available commands, type the following command in the command line: ‘ homey –help ’ 11. List/Select Homey (Optional): ‘ homey homey list ’ [List available Homey hubs] ‘ homey homey select ’ [Select a specific Homey hub] ‘ homey homey unselect ’ [Unselect a Homey hub] 12. Other Forum Tips for Installation Errors: Review the "[HOW TO] CLI install method" in the Homey Forum One member suggested these four steps in case the homey (login) command is not recognized. You can also reach out for help in the Homey Community Forum. 13. Run the App (Testing): ‘ homey app run ’ [To simply run the app (without installation)] ‘ homey app run –clean ’ [To run the app and clear any previous installations] ‘ homey app run --path /path/to/my/app/folder ’ [To run a specific app from a different folder] Developing this guide together took a considerable amount of time in research and testing. If you were helped by this content please consider buying me a cup of coffee Thank you for your support
- SmartThings Virtual Switches ~ From Creation to Application
Virtual switches can be extremely useful. If you are not using them as part of your smart home setup you really should. In today’s episode I will tell you everything you need to know about using SmartThings virtual switches to control actions in third-party apps. I’ll cover where to get them. How to get them setup. The information that I am presenting today applies to the use of third-party apps like SharpTools, and connected voice assistants such as Google Home or Amazon Echo devices. To profit from this information you must one or more of those apps connected and you also must have given them permission access your SmartThings account and various devices. Let’s begin with a simple understanding of virtual switches, A virtual switch is merely a device that you create within the SmartThings app. Because these devices are created, and are not actual physical devices, we refer to them as “Virtual”. There are only two actions that these virtual devices can perform. They can only be turned on or turned off. So, think of the virtual switch as a light switch. They have one of two states, on or off. To be able to create a virtual device, we must install the app that is needed to create them. We will be using the Virtual Device Creator app that was developed by SmartThings Community Developer, Todd Austin. When you click on the provided link, you will be directed to sign in to your Samsung SmartThings account using the same username and password that you use for signing into your SmartThings app. Once you have signed in you will see Todd Austin’s Shared Projects page. To access the vEdge Creator app, you must tap the Enroll button to enroll your hub. Tap on the “Available Drivers” link. You will then be shown a page listing all of the available drivers. Scroll down the list to find the driver titled “Virtual Devices V2” and then tap the button that says “Install”. This action will download the Creator App to your designated hub. Once the driver is installed you can close your browser and go back to your SmartThings app. Within the SmartThings app, tap on the plus sign to add a new device. Tap “Add device” and then tap the button on the very bottom of your screen that reads, “Scan for nearby devices”. The latest version of the vEdge Creator app will be discovered. Just tap “Done” to install. The vEdge Creator app will be installed in an “Unassigned” room. In my case if have the app located in a room titled Miscellaneous where I also keep my SmartThings and Aeotec hubs. With the Creator app installed you are now ready to create your first virtual device. Go to "Devices" tab in SmartThings app and find the tile called vEdge Creator v2.94. Tap on the vEdge Creator tile In the screen that follows, tap on the settings cog next to “Select & Create Virtual Devices”. You will see a popup list containing many types of virtual switches. The device which you need to communicate with third-party apps is the “Alexa Switch”. To create the Alexa Switch just tap on it and it will be created. When you create your “Alexa Switch” it will be given a generic name. To change the name, long press the virtual switch tile and the select “edit” from the pop-up screen. In the screen that follows you can give the device a relatable name and assign it to an appropriate room. As an example, I am using this virtual switch to mirror the actions of my Closet Door Contact Sensor in our Family Room. My Ring Alarm Door Contact sensor is identified in my SmartThings app as “FR Closet Door”, meaning “Family Room Closet Door. I will therefore have labeled our virtual sensor “vEdge Closet Door Sensor”. I am also going to long press the device a second time so I can move the device to the Family Room where the physical contact sensor is located. This is so we can view the physical and virtual switches together when testing their actions. Note that I left the “vEdge” prefix at the beginning of the virtual device label. I highly recommend that you do this for all created virtual devices. Doing this accomplishes two purposes. First, it gives you the ability to distinguish your virtual devices from your physical devices. Second, it makes it easier to find your virtual switches when creating routines. You will discover this to be true later, when I begin to write a routine in the Alexa app. There are two additional setting changes that must be made for all created virtual devices to make them fully functional between SmartThings and your third-party app. To make these additional settings changes, Tap on your device tile and then tap the three dots in the upper right. Now tap on the word “Settings” in the drop-down list. In the following screen, toggle on the “Auto-revert” and “Separate Contact” options. The separate contact option creates a second virtual contact switch that will be used within the Alexa app to trigger routine actions. The auto-revert option turns both virtual devices off following activation so that they are readied for the next event. Think of “auto-revert” as an automatic reset switch. The auto-revert option is needed in most cases but there are some use cases where you might want the virtual devices to remain on until a later time when they are turned off by another smart home device or event. To finalize setup for the second virtual switch, you must rename it to match the label of the first virtual switch. Don’t worry that the two created switched share the same name. You will be able to easily distinguish these two devices. The first created device has an on/off icon and the second device will appear as a contact sensor. It will also have a label of “- contact” at the end of the device name label. Please be careful to note that the first virtual device (which is the on/off switch) is to be used within your SmartThings routine. The second device (which is the contact sensor) is to be used within the Alexa app routine. It is important that you make that distinction for these devices to work properly. Now we are ready to use these created virtual devices in SmartThings and Alexa routines. We will begin with the SmartThings routine. Let’s begin in the SmartThings app by tapping on the first on/off virtual switch we just created. Now tap on the word “Routines” at the bottom center of your screen. Next, tap on the “+” at the top right of your screen. The SmartThings app had placed your virtual device in both the If and Then sections of your draft routine. We need under the “Then” section only, so we need to remove from the IF section by tapping on the red minus sign. Now tap on the green plus sign under “IF” to add the trigger device. Next, tap on “Device Status”. In my example I will find and tap on and select the device named “FR Closet Door”. The device I am selecting is the Ring Alarm Contact Sensor that is normally installed on the closet door in our Family Room. Next, we will select the type of sensor we wish to use in this routine. We want to use this device as a contact sensor so that we can ascertain the state of the door, whether it is open of closed. Next, we will select “Open” and then tap on “Done” twice. Now our “IF” condition declares “If the Closet Door contact sensor is Open”. This signifies that we want to use the open state of the Closet Door sensor to trigger the action which will follow. We now need to add the action under the “THEN” section. Our action will be to turn the “vEdge Closet Door Sensor” to the “ON” state anytime the door sensor is open. Tap on the phrase: “Choose what you want the device to do”. Then Select “Turn on. Finally, tap “Done” twice and then Save your routine. To finalize this virtual automation, we must create a routine within the Alexa app using the state of the “vEdge Closet Door Sensor”. The virtual switch will be used as a trigger within an Alexa routine to make a custom announcement on all of our Echo devices. To create the Alexa routine, open your Alexa app and Tap on the word “More” in the lower right. Select “Routines”, Tap the “+” at the top right. Under “When”, tap on “Add an event”. Tap on “Smart Home” to search the list for your virtual switch, “vEdge Closet Door Sensor”. Select the “vEdge Closet Door Sensor” that displays the word “-contact” on the end of the device label. Now tap “OPEN” to instruct the routine to perform the action “When vEdge Contact Sensor” is opened. Tap “Next” to add the Action. In the section titled “Alexa Will”, tap on “Add an action”. Tap on “Announcement” and enter the phrase that you want your Echo devices to say. Tap “Next” and choose the devices on which you want the announcement to broadcast. Tap “Next” then tap “Next” again to confirm. Finally. Tap “Save”. Now to test your routine, just open your contact sensor. If all went well you should hear and announcement on your selected Echo devices. Virtual switches can be used in Alexa routine as an action rather than a trigger. They these actions can be prompted by an Echo voice command and the virtual switch can then be used in a SmartThings routine to trigger a scene that controls multiple SmartThings devices. As a use case example, I have virtual switches that control the security modes within SmartThings. The three modes are Arm Home, Arm Away and Disarm. I can use my voice to trigger an Alexa routine so when I tell any Echo device to “Arm my Home” the routines will change my Arm Away virtual switch from OFF to ON. This action will cause my SmartThings Home Monitor to change the security mode to Arm Away. This change will also be mirrored on my Ring Alarm Keypad. I hope this episode has enlightened you on the topic of virtual switches. If you found it helpful, a thumbs-up would really make my day and provide support for my channel. Until our next smart home adventure, stay smart, stay connected!
- SmartWings - "Best Smart Blinds Overall" - ZDNET
SmartWings makes beautiful, high-quality blinds and shades which are fashionable and preferred. Expert reviewers have given SmartWings window treatments the title of “best smart shades overall”. Furthermore, SmartWings has been given a near excellent Trust Pilot rating. Discover the reasons for SmartWings’ amazing reputation in the smart window treatment niche. Welcome back to Bud’s Smart Home, my name is Bud. SmartWings recently sent these two Matter powered, thread-based shades. I elected to install these Nowa Honeycomb shades in our guest bedroom. We’ll be taking a closer look at these shades. We’ll address available styles, fabric options, the ordering process, accessories, shade mounting, and smart app setup. I’ll then provide my overall opinion of these shades. Speaking of my opinion, SmartWings did provide these shades in exchange for my opinion. And that’s exactly what I will provide, my straightforward opinion which is not subject to review or approval by SmartWings. Also know that I am an affiliate for SmartWings and Amazon. As such I may receive a small commission from any sale that is generated from the provided product links. Since your willingness to use my links rests on an arcuate portrayal of the products I feature, I always try to provide an honest and thorough assessment. By the way, the use of my product links does not increase your cost. It does however, help me to defray the expenses of content creation. Thank you! In prior episodes I have reviewed the SmartWings Blackout Roller Shades, which I installed in our kitchen. I also reviewed the SmartWIngs Outdoor Roller shades that were added to our back porch. These window treatments and shades have proven to be reliable and durable and we consider them as a great compliment to our home. SmartWings is the first company to implement Matter technology across its entire line of smart motorized window treatments. This matter capability allows seamless integration with prominent smart home platforms such as Amazon Alexa, Apple HomeKit, Google Assistant, Hubitat and SmartThings. SmartWings motorized window treatments are custom made to your specifications. The cost of these window treatments is comparable to other custom non-motorized window treatments. SmartWings blinds and shades are made with durable and attractive fabrics. They are constructed with sturdy metal headrails and bottom rails. SmartWings shades are also protected with a remarkable 3-year warranty on motors and controls and they provide free shipping on all orders worldwide, with no minimum. The shades are offered in various light filtering levels to include 50, 70 and 100% light filtering. The 100% blackout shades are ideal for daytime sleepers and media room applications. The shades are equipped with a lithium-ion battery, which provides a cordless design that is safer for children and pets. The rechargeable battery will supply power to the shade for 4-6 months of daily operation. The motor is fairly quiet, operating at less than 35 decibels. As one of several expert testimonies, ZD Net has dubbed SmartWings window treatments as “The best smart shades overall”. SmartWings window treatments were compared to several other leading smart shade brands in the May 4, 2023, ZD Net article titled, “The best smart blinds”. The author also verified that SmartWings blinds and shades rated high in the categories of “value for money, quality, and compatibility options”. ZDNET is a business technology news website that explores the latest innovations to help consumers benefit from cutting-edge technology. Trustpilot hosts an online review platform where consumers rate a purchase or service experience and write a corresponding product review. Customers have given SmartWings a near excellent Trustpilot score of 4.8 out of 5. An astounding 81 percent of customers give SmartWings a 5-star rating. This is good evidence of SmartWings’ unparalleled customer service. Having worked with the SmartWIngs team for over 2 years I can personally attest to the quality of their products and customer service. The SmartWings website can be accessed at smartwingshome.com. SmartWings has an ever-expanding line of window treatments and accessories to include Roller Shades, Honeycomb Shades, Zebra Shades, Woven Wood Shades, Outdoor Shades, Hardwired Shades and Drapery. They also will provide Fabric Swatches to ensure that the color and fabric of your selected window treatment compliment your homes’ décor. Once you select the type and style of your shade or blind, you’ll then select a Fabric color. This is where those fabric swatches can be helpful. Next you will indicate the Mounting Type. Do you want to mount your shades inside or outside the window frame? If your windows have a shallow frame then you will need to select the outside mount. If you have deep window wells then the inside window frame mount may be preferrable. You must then enter the specific measurements of your window openings. SmartWings provides a detailed section so that you can be sure of perfect fitting shades. With your measurements verified, you will then select a motor type. Motor types include, Standard, which is controlled with a multichannel remote, or you can select one of several smart home wireless-controlled motors to include the protocols of Zigbee, Alexa, Z-Wave Plus, HomeKit Over Thread or Matter Over Thread. The Matter Over Thread motor is the one that I selected. All SmartWings motors may also be controlled via the optional multichannel remote. This gives guests the ability to control the shades without having knowledge of specific voice commands. Next, you’ll consider an optional solar panel. My experience is that the motors last nearly six months with daily opening and closing. So, if you don’t mind attaching a charging cable once every six months then a solar panel is unnecessary. I did install solar for these bedroom shades and I also have solar panels with water-tight connectors on my outdoor shades. My kitchen blind is charged twice a year with the provides charging cable. Next you’ll consider the need for a remote controller. Your options are None, 5-Channel, 15-Channel, or a Helix Eight Channel remote. The multichannel remotes let you control your shades individually or as a group. The Helix controller allows you to conveniently dial the shade to a specific percentage opening. Next you will indicate which side of the shade that you want your motor installed. My preference is for the right side, being that I am right-handed. And lastly, you have the option to add a Room Label to each purchased Shade. This helps ensure proper shade placement assuming you order multiple shades. The SmartWings Nowa Light Filtering Honeycomb shades we received were nicely packaged. The box contents included easy to understand installation pamphlets, a 5-Channel remote, charging cables, mounting brackets, fasteners, solar panels and a glove and tool kit to aid in mounting. SmartWings provides clear installation instructions which made it easy for me to mount my shade. The shade mounting brackets are designed with channel clips that fasten in to a track on the rear of the shade housing. Once you mount the provided brackets on the wall surface, the shade is easily snapped in place. Once the shade is mounted, you must then wake the motor to exit sleep mode. To wake the motor, hold the programming button on the motor head until the motor jogs once. To begin paring of the roller shade, just press the motor head programming button for 6 seconds until the motor jogs twice, then release the button. The solid red light indicates that you have entered paring mode. To add these Matter shades to SmartThings, just open your SmartThings app, place the motor in pairing mode, and the app will automatically discover the shade. The app will then request that you scan or manually enter the matter QR code. If you are using an iPhone, the app will first setup your device within your iCloud account. After iCloud setup, your device will connect your shades to your SmartThings hub and register it with your SmartThings account. If you have the Alexa app connected to your SmartThings app as your dedicated voice assistant, your shades will be added to the Alexa app as well. Using the provided remote, you can now test the pre-programmed upper and lower limits. If adjustments are required, just follow the easy instructions for adjusting the shades limits. What are opportunities for improvement of these shades? Let’s first discuss sound level. I don’t know if you noticed, but I characterized the shade motors as “fairly” quiet. Although I would not call the motors noisy, they are loud enough the you would notice them in a quiet bedroom setting. Especially when operating two blinds simultaneously. If SmartWings could lower the motor noise this would be a welcomed improvement. The second item would go in the category of missing accessories. Although my shades were supplied with USB-C charging cables, there was no charging bricks included. I realize that most smart homes have one or more chargers lying around. However, I was concerned with having the proper voltage brick when charging my shades. I reviewed the pamphlets and was not able to confirm the appropriate voltage specs for the charging brick. I was fortunate to have a two SmartWings charging bricks from my former blind kit that I used to charge my two shades. Although I did not have this next issue, some customers with inside mounted blackout shades expressed concern about light bleeding around the sides of the blinds. This sometimes happens despite one’s best effort to fit the blind properly within the widow well. SmartWings actually has a solution for this problem. SmartWings makes “Side Tracks” that block light along the sides of black out shades. They come with magnetic strips so that the light blocking tracks can be removed and then re-attached as needed. Removal of the side tracks may be necessary when removing screens or when tilting your widows inward for cleaning. Lastly, let’s discuss the elephant in the room. Cost is one of the biggest deciding factors when buying window treatments. Custom window shades are no doubt costly. And the quantity of accessories that you add can cause the price to rise quickly. Although the cost of SmartWings motorized shades is comparable to custom non-motorized window treatments, the cost for standard vinyl box store venetian blinds is much less. For some, standard box store blinds are the ideal solution. The price of the shades which I installed in our guest bedroom were valued at $390 each. That totals to $780 for the pair. This is incudes the cost for the optional solar panels at $50 per panel and a single five channel remote at $16. This pair of blinds would cost $664 dollars, minus these optional accessories. Of course, certain SmartWings window treatment selections will be more expensive based on window size and the type of materials selected. Keep in mind that when you decide you want to purchase smart blinds, it should be an investment that you’ll be able to enjoy for years to come. SmartWings blinds are built to last, and are priced accordingly. If you are still reading this article, I must assume that you are a serious buyer interested motorized smart shades. So, should you invest in SmartWings shades? If you are the sort of person that seeks the least cost blind or shade and you shy away from technology, then a simple manual shade will likely be your best window treatment solution. However, if you are seeking the convenience of a stylish, reliable and easy to install smart shade that can be controlled by remote, a smart routine, or with voice commands, then I would have no hesitation in recommending SmartWings. They are an attractive, well-constructed, easy to install solution for your smart home. Bottom Line: SmartWings is first in class, offering a wide variety of smart blinds and shades that are sure to complement your home. 🔵 SmartWings Product Affiliate Links: 🛒- SmartWings Website: https://tinyurl.com/2k7yrz8k 🛒- SmartWings Blackout Cellular Shades: https://tinyurl.com/ymcftf5m 🛒- SmartWings Light Filtering Cellular Shades: https://tinyurl.com/3a84xhvt 🔵 ZDNet Review: http://tinyurl.com/mu7nmrce 🔵 Amazon Product Affiliate Links: 🛒- SmartWings Store: https://amzn.to/4a6u05N 🛒- SmartWings Blackout Cellular Shades: https://amzn.to/47QUDtc 🛒- SmartWings Light Filtering Cellular Shades: https://amzn.to/47QUFRQ
- How to Control LiftMaster & Chamberlain MyQ Garage Door Openers in SmartThings
Recently I purchased a Chamberlain B1381T Smart Garage Door Opener. This is a belt drive opener that is equipped with battery backup. I am extremely pleased with this purchase. The Chamberlain belt drive is much quieter compared to my former screw drive opener. When I purchased this opener I was fully aware that the Chamberlain and LiftMaster garage door openers were intended to be controlled via the MyQ app and were therefore not supported by SmartThings. However, I was hopeful that I might be able to get it to work with SmartThings. After a little research, I stumbled across a video which demonstrated how to automate a garage opener by wiring a smart relay directly to the circuit board within the garage door remote. So I decided to test this method by wiring my GoControl Z-Wave Relay (used to automate my garage door opener) to my Chamberlain garage door remote control circuit board. It worked like a charm! I now have the ability to control my Chamberlain Opener within the SmartThings app. Now I am satisfied with keeping my GoControl Relay to automate my garage door. I’ve used this particular relay for five years and it has proven to be very reliable. But because this particular GoControl Relay is now out of production, I decided to source a garage door relay which I could recommend to any one who might want to replicate this setup. So I purchased and began testing the Zooz ZEN16 Multi Relay. I have found this relay to be as capable and reliable as my GoControl Relay. Hardware Needed for this Automation: If you want to automate your LiftMaster or Chamberlain MyQ controlled garage door opener within SmartThings you’ll need to purchase a Zooz ZEN16 Z-wave MultiRelay and then pair the relay with your Aeotec or SmartThings hub. You will also need to solder two wires to the circuit board of one of your Chamberlain or LiftMaster garage door remotes. (Don't worry, this is easy to do and I provide instructions and illustrations below). You will also need to purchase a Garage Door Tilt Sensor. The tilt sensor is essential for automations as it will permit you to see the open/close status of your garage door within the SmartThings app. I recommended Ecolink Garage Door Tilt Sensor listed below this article. This is the sensor that I have been using for over five years. It has outstanding battery life and it works very reliably. With your smart devices in hand, you will then need to install the Zooz ZEN16 Edge Driver to enjoy all the features of your Zooz Zen16 Relay. You will find a guide on my website, with easy to follow instructions for installing the SmartThings Edge Driver for the Zooz relay. About the Zooz Zen16 Multi-Relay The Zooz Multi-Relay is designed with three relay terminals giving you that ability to control up to three garage doors. The Relay is equipped with the latest S2 security protocol to ensure a secure connection. The Relay uses the Z-Wave Plus chip which ensures fast and stable communication with your SmartThings hub. How It Works The Zooz Multi-Relay acts like a wireless push button, imitating the button on the wall which you push to open or close your garage door. When the Zooz Z-wave MultiRelay receives the command, it sends an electrical pulse to my garage door opener in the same way that pushing the garage door opener button on my wall sends current. The button press action in a SmartThings Routine is called “Press Momentary”. This relay can be used to independently control/automate up to three garage door openers. Reference my YouTube video and the expanded video segments below for guidance on how to use it with most garage door openers including Chamberlain and Lift Master garage door openers which are compatible with the MyQ App. Downloading and Installing the Zooz MultiRelay Edge Driver for SmartThings To install the official Zooz Edge Driver, just follow my detailed driver installation steps that can be accessed here: Edge Driver Installation Steps for the Zooz ZEN16 MultiRelay How to Exclude and Add your Zooz MultiRelay Device If you had tried to add your Zooz Z-Wave Device and you have difficulty having the SmartThings app discover your device, then I recommend that you delete and exclude the z-wave relay from your SmartThings App. (See my article about "How to Exclude A Z-Wave Device Using the SmartThings App") Now add the device to your SmartThings hub by clicking on the plus sign '+' and then 'Device'. Next, tap on 'Scan' under the phrase 'Scan for nearby devices'. Now power-up the Zooz MultiRelay to begin device discovery. Initiate inclusion (pairing mode) and click the Z-Wave button on the device 3 times quickly. The LED indicator will blink to indicate communication and stay on for 2 seconds to confirm inclusion. If you have issues paring the device move it to within 3 feet from your hub during inclusion. The device should be automatically discovered as the Zooz-Zen16 Multi-Relay. Excluding & Adding the MultiRelay with SmartThings: Adjusting the "Switch Type" Settings for your Zooz MultiRelay The SmartThings App will install four devices, the Zooz MultiRelay device plus Zooz MultiRelay-R1, MultiRelay-R2 and MultiRelay-R3. Once the devices are installed, you will need to go into the Zooz MultiRelay device settings to update change the Switch Type to “Garage Door”. Wiring Garage Door Openers Other Than LiftMaster or Chamberlain To wire the Zooz-Zen16 Multi-Relay to most garage door openers you will run two bell wires from the R-1 relays on the multi-relay to the garage door opener contacts were the bell wires from the garage door button are normally attached. See the wiring diagram below: Wiring LiftMaster or Chamerlain Garage Door Openers To wire the Zooz-Zen16 Multi-Relay to a MyQ controlled LiftMaster or Chamberlain garage door opener you will run two bell wires from the R-1 relay terminals on the multi-relay to the circuit board of your garage door remote. See the wiring diagram below: Z-Wave Controller to Door Remote Set-up Allows you to Setup Anywhere In Your Home This setup is independent of the garage door opener. It does not need to be mounted at the location of your opener as nothing is connected to your opener. Therefore you can mount the z-wave controller and garage door remote in any location of your home where you have an available power source as long as it is within signal range of your garage door opener. Attaching Bell Wire to your Chamberlain Remote When attaching your bell wires to your remotes circuit board just look of the appropriate micro switch under the button that you typically press on the remote to open your garage door. You will solder the two wires to appropriate tracings leading to the switch. As far as the proper switch on the circuit board, be sure to select the switch that is directly under the button you are using on the remote to operate the door. Then flip the circuit board over to see the four solder point directly under that switch. Before soldering the circuit, you must first identify the proper circuit board tracers, (the path that electricity travels). Just take a single test wire (a short length of bell wire to be used as a tracer circuit tester) and touch one end of the wire on one of the four solder points of the switch and the other end on one of the three other solder points. If the garage door is activated, then you know you identified the correct solder points to attach your wires. Then just solder two appropriate length of wires on the identified solder point and then attach the now connected wires to the Zooz relay. It does not matter which wire goes to the left or right connect points on the relay. Note: I used my soldering iron to melt notches in my remote cover to accommodate the wires coming out from my circuit board. If you notch both the bottom and top of the remote cover you can run your bell wire through the remote housing and snap the case closed. If you look close at the pictures provided below you will see these wire notches in the remote case. Powering Your Zooz MultiRelay The Zooz-Zen16 Multi-Relay is supplied with a USB C to USB power cord. You will need to purchase a 5 volt, 1 Amp power brick to supply power to the relay. The Zooz site warned that a regular iPhone power brick should be avoided I ordered the following power brick from Amazon. It was supplied with a 6 foot cable USB to USB C cable. Because the Zooz-Zen16 Multi-Relay and the attached Chamberlain garage door remote are independent of the garage door opener, they can be mounted anywhere in you home, just as long as you have a nearby receptacle and the remote signal is with in range of your garage door opener. Testing the Zooz Garage Door MultiRelay With your multi-relay installed, you now have the ability to create routines within your SmartThings and Amazon Apps to control your garage door. I use routines within SmartThings to automatically open my garage door anytime a family member enters into the SmartThings geofence that surrounds our home. I also have a routine that checks our garage door at sunset to determine if it is open, and if it is found open, the routine instructs the relay to send a signal to the garage door remote telling the garage door opener to turn on, thereby closing the door. In order to check the status of your garage door(s), you will need an Ecolink Z-wave Plus Reliability Garage Door Tilt Sensor NOTE: You may visit the support page of for the ZEN16 MultiRelay in order to find advanced settings for setting up your Zooz MultiRelay Remember to visit Bud's Smart Home Amazon Store for smart home devices which are compatible with the new Samsung SmartThings Lua architecture. If this information helped you, consider buying me a coffee. PayPal-Me Link Below!
- Third Reality's MATTER Multi-Function Night Light!
INTRODUCTION In a former article I reviewed Third Realty's Zigbee Multifunction Night Light. In today's article I'll be reviewing Third Reality's newly released MATTER Multifunction Night Light. Like the Zigbee version, this is a matter night light is capable of performing as a motion sensor, an illuminance sensor, and an RGB Color Night Light. All these features come together in an attractive and budget-friendly package. With its straightforward setup and premium build quality, the THIRD REALITY Night Light complements any decor style. Tailor your ambiance to match your mood! Offering an extensive range of color options and adjustable brightness levels, from serene tranquility to vibrant energy, the THIRDREALITY Night Light empowers you to curate your space as you desire. Whether it's a swift trip to the bathroom or a reassuring presence in a child's room, the THIRD REALITY Night Light promptly responds to motion and shifts in light intensity, making it an ideal fit for nurseries, bedrooms, hallways, stairways, and bathrooms. This cutting-edge device is compatible with Apple Homepod Mini, Google Nest Hub Gen2 and with the SmartThings and Aeotec hubs. SETUP It is very easy to pair this night light to SmartThings provided that you are adding the device to the Aeotec Hub or the SmartThings version three hub. This is because the Aeotec and SmartThings version three hubs have a built-in Thread router and also function as a Matter controller. To pair the night light to your hub just open your SmartThings app, plug your night light into an electric receptacle and wait for your device to be discovered by the app. Once the device is discovered, the app will request that you scan the Matter QR code. The app will then add your Matter Night Light to your SmartThings hub. If you have the SmartThings version two hub, please know that it does not contain a Thread radio, however it can perform as a Matter Controller. Therefore, if you have a SmartThings version two hub then you will need a separate device that contains a third-party thread boarder router in order to add this device to your home’s Thread network. Current devices that contain thread border routers include Apple’s Home Pod Mini, Amazon Echo (4th Generation) and the Google Nest Hub Max, to name a few. Once you add your night light to a Matter capable hub, you can then generate and share a Matter code with your ST app for the installation of the matter device. The ST version 2 hub will then perform as a matter controller. If you would like to view a demonstration of my setup in SmartThings just take the opportunity to view my video. Note that I am using an iOS device which uses iCloud to connect the night light to SmartThings. Android users will have a different pairing experience. Ready to revolutionize your lighting experience? Don't miss out on the THIRDREALITY Multi-Function Night Light. Illuminate your world with flair, convenience, and innovation. Get yours today! Shop the Third Reality Amazon Store: If you found this article helpful, please consider buying me a coffee? You may do so by tapping on the PayPal-Me button below. Until the next episode, remember to stay smart and connected! ~ Bud
- SmartThings Edge Driver for Philips Hue Indoor and Outdoor Motion Sensors
Jaewon Park, a SmartThings Enthusiast and Developer of the iquix Edge Driver Channel has posted an article on the SmartThings Community website in which he claims that the Phillips Hue Motion Sensor works with SmartThings app via the “Hue Motion Sensor" Edge Driver. The Hue Motion Sensor driver allegedly enables the motion sensor within SmartThings without the need for the Philips Hue bridge. Here is a link to the Hue Motion Sensor driver article. An additional SmartThings Community contributor has claimed that the same driver enables the Outdoor Hue Motion Sensor to work with SmartThings as well. Although I have not verified the accuracy of these statements, I have elected to release this information in case someone wishes to try the efficacy of the edge driver and report back to me with the results. According to Jaewon, "there are two preferences implemented in the Edge Driver": Temperature Offset: applied when next temperature packet is sent from the device. Motion Sensitivity: Low/Medium/High. default value is High. IMPORTANT: Jaewon recommends that you turn OFF Zigbee secure mode in SmartThings Hub settings. If this setting is left on you may experience connection issues. The Hue Motion Sensor Edge Driver can be sourced from iquix Channel Invitation by executing the following steps: Steps for installation of the SmartThings Edge Driver Click on iquix Channel Invitation, You will be directed to sign into your SmartThings account. After signing in, accept the channel invitation. Next click the "Available Drivers" button. Find and download the "Hue Motion Sensor” edge driver to your SmartThings Hub by tapping on the "Install" button. If your Hue Motion sensor is currently installed within your SmartThings app, you can simply update the edge driver. Otherwise, skip to step # 9. To update the driver, tap on the three dots in the upper right of your Hue Motion sensor device screen and select “Driver” from the dropdown list. Select the option to “Select different driver” and then select “Hue Motion Sensor” from the resulting list. If your device is not installed then onboard your Hue Motion Sensor to your SmartThings hub by using the option to "Scan for nearby devices". When the SmartThings App discovers your Hue sensor, it should automatically assign the correct driver. It is recommended that you open the device screen and verify that the correct driver was installed. To verify, tap on your device. While in the device screen, tap on the three dots in the upper right hand corner. Select "Driver" from the list. Look under "Name" to confirm that it displays the "Hue Motion Sensor” If you need to update the driver, tap on "Select different driver". Search for and tap on the "Hue Motion Sensor” Note: According to member comments found in the SmartThings community, fingerprints were added to this same driver to enable it to work with the Philips Hue Outdoor Motion sensor. You can find a comprehensive list of SmartThings compatible devices on the Shop tab on this site or by clicking on the following link for my Amazon Store. I make a small commision on sales without affecting the cost of your purchase. Thank you for your SUPPORT!
- SmartThings Edge Driver (Aqara P1 Motion Sensors)
Aqara Product Information If you review Aqara devices on Amazon you will note that Aqara device descriptions state that their devices require an Aqara Zigbee 3.0 hub. Actually, there are edge driver that make Aqara sensors fully compatible within the SmartThings Lua Edge Driver architecture. In addition to compatibility with SmartThings Versions 2 and 3 hub and the Aeotec hub for SmartThings the Aqara line-up of affordable sensors are also compatible with Aqara Home, HomeKit, Alexa, IFTTT, and more. Not only are these sensors affordable and durable, the Motion and Illuminance Sensor P1 has an industry-leading five-year battery life, even in low temperatures. The detection timeout can be easily configured without any hardware modifications. By configuring the timeout from 1 to 200 seconds, you can save energy or sense every movement in no time. The sensor also has a built-in light sensor that can be used to control lights more precisely. This light sensor can be utilized to only turn on lights when your room is dark and motion is detected. This light sensor is setting is not available in HomeKit and therefore cannot be triggered separately from the motion sensor. The Aqara P1 Sensor has an extra-wide field of view: 170° for up to 4 meters and 150° for up to 7 meters. With a versatile 360° stand, you can easily adjust the viewing angle, and only trigger the sensor when it’s needed. Moreover, the three sensitivity modes high, medium, and low are configurable. These settings refer to the distance the sensor will be triggered. Having this flexibility can help reduce false alarms. Aqara Motion Sensors Edge Driver The Aqara Edge Driver can be sourced from Yakov's SmartThings Edge Drivers (Beta) Channel Invitation by executing the steps provided in this article. Note that Yakov's Edge Driver supports many other Aqara sensors. I have included a comprehensive list of supported devices at the end of this article for your reference. Steps for installing the Edge Driver Click on Yakov's SmartThings Edge Drivers (Beta) Channel Invitation, You will be directed to sign into your SmartThings account. After signing in, accept the channel invitation. Next click the "Available Drivers" button. Find and download the "Zigbee Sensors Edge Driver [YG] 1.8.16” edge driver to your ST Hub. Open your SmartThings app. In the "Favorites" tab or "Devices" tab, tap on the "+" at the top right/ tap on "Add device"/ Tap on "Scan for nearby devices" Pull the battery tab from the sensor and check the face of the sensor to confirm that it is in paring mode signified by flashing blue. If the device is not flashing blue, press and hold the small reset button on the back of the sensor until the sensor resets and begins flashing blue. When the SmartThings App discovers your sensor you should verify that the correct driver was installed. To verify, tap on your device. While in the device screen, tap on the three dots in the upper right hand corner. Select "Driver" from the list. Look under "Name" to confirm that it displays the "Zigbee Sensors Edge Driver [YG] 1.8.16” If you need to update the driver, tap on "Select different driver" Search for and tap on the "Zigbee Sensors Edge Driver [YG] 1.8.16” Visit the Aqara Store! SmartThings Review - Aqara P1 Motion Sensor - Why you Need this Sensor Devices Supported By Yakov's Edge Driver Please note that Yakov's Edge Driver supports many other Aqara sensors. The following is a list of supported Xiaomi, Aqara and Tuya devices. If you found this article helpful, please consider buying me a coffee? You may do so by tapping on the PayPal-Me button below.
- NEW Hub Replace Feature for SmartThings Hubs!
Hey there, SmartThings enthusiasts! SmartThings has just unveiled a game-changing feature: the "Hub Replace" functionality! Imagine seamlessly transferring your entire smart home setup to a brand-new hub with just a few taps - no manual reconnecting, no hassle! Today, I’m here to present and unpack this often requested feature. Let’s do this! The SmartThings “Hub Everywhere” webpage states, “With SmartThings Hub functionality built into more devices, users may want to upgrade their SmartThings setup to a new hub. Hub Replace enables users to seamlessly transfer everything from their current hub to a new one while keeping their existing setup intact. With Hub Replace, all devices, the Hub’s Matter fabric, Edge Drivers Data, Routines, and other Hub Settings, along with their Zigbee, Z-Wave, and Thread networks if supported by the receiving hub, will be seamlessly transferred and applied to the new hub with just a few quick taps.” If the Hub Replace feature is requested and the “source” hub is online a fresh backup will be created and used for the replace operation. However, the Hub Replace feature is also available to transfer “Devices” and “Routine Setups” to a new hub even if your source hub is unavailable. The Hub Replace feature creates periodic encrypted backups of information, like network keys for its supported mesh networks, driver state, and other key pieces of information. If the hub is offline, the most recent available backup will be used for the replace operation. Replacing an offline hub is a “best effort” process and may miss some changes that occurred between the most recent backup and the date that the source hub went offline. SmartThings therefore recommends that users execute the Hub Replace operation at a time when the source hub is still online, if possible. The hub firmware version 0.50.10 will enable the Hub Replace functionality for supported hub models to include the Aeotec Smart Home Hub, the SmartThings V3 Hub and the SmartThings V2 hub. The SmartThings announcement concerning the hub release advised that the firmware release began this past Monday, October 16th. The release will likely be spread out over the course of 10 days, so you may not see your Hub update at the time of this video. You will also require an updated version of the SmartThings app to utilize the Hub Replace feature. Required versions include Android version 1.8.09 or newer or the iOS version 1.7.09 or newer. The Android version is currently rolling out to users, and the iOS version will be available in just a few weeks. Initiating the Hub Replace process takes just a few minutes and can be easily performed from the SmartThings app. To get started, all you need are two hubs that support the Hub Replace feature. Once both hubs are added and visible in the same location on the app, you can verify if your current hub supports the feature by selecting the hub and choosing “More Options” menu, by tapping the three dots in the upper right of your SmartThings app. If the "Replace Hub" option is unavailable, your hub does not currently support the feature. For detailed steps on how to initiate the Hub Replace process, refer to the support documentation in the SmartThings Hub section. You can find the link in the description below this video. Please note that if you delete your hub from the SmartThings platform, the backups will be removed for privacy reasons. Therefore, it’s advisable to keep the hub you intend to replace on your account, even if it's in an offline state, until you can perform the replacement. Also note that once the Hub Replace process is complete the original hub will be removed from SmartThings and if it’s online at the time of the replace will also automatically be factory reset. If the hub is offline at the time of the replace it will still be deleted from SmartThings, but not factory reset. If that hub is powered on again at a later time it will not connect to the SmartThings platform, but any local routines previously stored on the hub may begin to execute. So if the hub is going to be used again it is recommended to factory reset it to ensure it is not only ready to be set up, but also so it does not interfere with the existing network. Currently, backups are done roughly once every 24 hours (with jitter) though some key events can trigger them to happen more immediately for specific network changes. These backups are sent encrypted and only the most recent backup is stored. The specifics here may change over time as SmartThings see how the current implementation and configuration fairs in practice. Until the next episode, stay smart, stay connected. Article Links and Information: 🟠 Hub Everywhere 🟠 Hub Replace Process Steps 🟠 SmartThings Community Article 🟠 Hub Firmware Release Notes - 0.50.10 🟢 How to find SmartThings Hub Firmware Version: 1. Open ST app and Tap “Devices” 2. Find and Tap on your Hub 3. Select (⋮) More Options 4. Select “Information” for the dropdown list 5. View “Firmware version” 🟢 How to find SmartThings App Version: 1. Open ST app and Tap on “Menu” 2. Tap on the Settings Cog in the upper right 3. Scroll down and Tap “About SmartThings” 4. View “Version” Upgrade to the Aeotec Hub for SmartThings! Aeotec Smart Devices on Bud's Smart Home Amazon Store!! Purchase the Aeotec Hub for SmartThings on the Smartest House!!
- Illuminate Your World with THIRDREALITY Multi-Function Night Light!
INTRODUCTION Welcome to a world of convenience, style, and innovation! Introducing the THIRDREALITY Multi-Function Night Light. Today I'm introducing a Zigbee sensor that's also available as a Matter-capable sensor. Stay tuned for a future article where I'll review the Matter version of this sensor. This device is far more than a mere night light. It's a motion sensor, a luminance sensor, and an RGB Color Night Light all in one. Additionally, it functions as a Zigbee Repeater, fortifying your Zigbee device network. All these features come together in an attractive and budget-friendly package. With its straightforward setup and premium build quality, the THIRDREALITY Night Light harmoniously complements any decor style. Tailor your ambiance to match your mood! Offering an extensive range of color options and adjustable brightness levels, from serene tranquility to vibrant energy, the THIRDREALITY Night Light empowers you to curate your space as you desire. Whether it's a swift trip to the bathroom or a reassuring presence in a child's room, the THIRDREALITY Night Light promptly responds to motion and shifts in light intensity, making it an ideal fit for nurseries, bedrooms, hallways, stairways, and bathrooms. This cutting-edge device is compatible with SmartThings, Alexa, Hubitat, Home Assistant and the Third Reality Hub. It comes packed with amazing features that we can't wait to explore. Let's get started! SETUP Now, to get this little powerhouse up and running, we need to install the Custom Edge Driver from Third Reality to your SmartThings or Aeotec Hub. To do that, follow these simple steps: 1. Click on the following Third Reality Driver Channel Invitation link provided by Third Reality - Third Reality Driver Channel Invitation. 2. Log in to your SmartThings Account. 3. Click on "Enroll," then navigate to "Available Drivers," and finally, hit "Install" to add this custom driver. 4. Click the "Install" Button to download the "Zigbee Switch" custom edge driver to your SmartThings or Aeotec Hub. 5. Open the SmartThings app, and opt to "Scan for nearby devices". Plug your device into an available outlet, and it'll be swiftly discovered. 6. Finally, open the Third Reality Night Light device screen. Tap on the three dots in the upper right hand corner of the SmartThings app. Tap on "Driver" in the dropdown list. Confirm that the Third Reality "Zigbee Switch" was assigned as the device driver. Ready to revolutionize your lighting experience? Don't miss out on the THIRDREALITY Multi-Function Night Light. Illuminate your world with flair, convenience, and innovation. Get yours today! Shop the Third Reality Amazon Store: If you found this article helpful, please consider buying me a coffee? You may do so by tapping on the PayPal-Me button below. Until the next episode, remember to stay smart and connected! ~ Bud
- The Newly Released Third Reality Zigbee Vibration Sensor
INTRODUCTION We recently received a notice from Third Reality that they've just unveiled their latest innovation - the Third Reality Zigbee Vibration Sensor! This cutting-edge device is compatible with SmartThings, Alexa, Hubitat, Home Assistant and the Third Reality Hub. It comes packed with amazing features that we can't wait to explore. Let's get started! SETUP Now, to get this little powerhouse up and running, we need to install the Custom Edge Driver from Third Reality. To do that, follow these simple steps: 1. Click on the following SmartThings Beta Driver Channel Invitation link 2. Log in to your SmartThings Account. 3. Click on "Enroll," then navigate to "Available Drivers". Select "Zigbee Contact" and tap "Install" to add this custom driver. PAIRING With the Custom Edge Driver installed, it's time to pair the Third Reality Zigbee Vibration Sensor with your SmartThings hub. Open the SmartThings app on your smartphone, and then select "Scan for Nearby Devices." The app will guide you through the pairing process, and in no time, your sensor will be connected and ready to go. FEATURES Now, let's talk about the exciting features of this Zigbee Vibration Sensor. First off, it boasts a loud beeping sound that is triggered by vibrations, making it perfect for detecting any unwanted movements around your home. But here's the best part - you can disable the beeping sound if needed, thanks to a convenient circuit board switch. This way, you can use the sensor discreetly in certain situations without causing any unnecessary attention. Moreover, the Third Reality Vibration Sensor comes equipped with two toggle switches that allow you to set the vibration sensitivity levels. Depending on your preference and the specific area you want to monitor, you can adjust the sensitivity to one of the following levels: 1/1 = Low 1/0 = Medium 0/1 = High 0/0 = Very High This level of customization ensures that you get the most accurate and reliable detection results, tailored to your specific needs. SMARTTHINGS APP INTEGRATION For those of you wondering about the integration with the SmartThings app, here's a quick overview. Once you've paired the sensor, you'll find it beautifully displayed within the SmartThings app (for both Android and iOS). It's straightforward to manage and monitor the device from the app, giving you real-time data on vibrations and activities around your home. SENSOR APPLICATIONS The Third Reality Zigbee Vibration Sensor is a versatile device with numerous practical uses. Here are some great applications: Window Glass Security: Attach the sensor to windows and receive instant alerts on your smartphone whenever vibrations are detected, providing an added layer of security against potential break-ins. Gun Safe Security: Place the sensor on your gun safe to get notified of any unauthorized access attempts or tampering, ensuring the safety of your firearms. Money or Valuables Safe: Protect your valuables by placing the sensor on the safe, allowing you to know if anyone attempts to open or move it without your knowledge. Door Security: Use the sensor on doors to detect any forced entry attempts, enhancing the security of your home or office. Pet Monitoring: Attach the sensor to pet doors or areas to monitor your furry friends' movements and ensure their safety and well-being. Drawer or Cabinet Security: Place the sensor on drawers or cabinets containing sensitive items, receiving alerts if someone tries to access them without permission. Vehicle Security: Use the sensor in your car or motorcycle to detect any unauthorized access or tampering, providing an extra layer of protection against theft. Mailbox Monitoring: Attach the sensor to your mailbox to receive notifications when mail or packages are delivered, ensuring you never miss a delivery. Child Safety: Place the sensor on doors or windows to be alerted if a child attempts to leave or enter restricted areas. Elderly Care: Utilize the sensor to monitor the movement of elderly family members, helping ensure their safety and well-being. Remember, the Third Reality Zigbee Vibration Sensor's flexibility in adjusting sensitivity levels and disabling the beeping sound makes it perfect for various practical security and monitoring applications in your smart home setup. CONCLUSION The Third Reality Zigbee Vibration Sensor is a must-have addition to any smart home security setup. Its powerful vibration detection capabilities, coupled with the flexibility to adjust sensitivity levels and disable the beeping sound, make it a top-notch security device. If you found this article helpful, please consider buying me a coffee? You may do so by tapping on the PayPal-Me button below. Shop the Third Reality Amazon Store:
- Zemismart WiFi Matter LED Recessed Ceiling Light
Introduction: Welcome to our review of the Smart WiFi Recessed Lighting by Zemismart, also marketed as Benexmart on Amazon. This RGB smart LED downlight offers great flexibility and functionality. It is compatible with all Matter-enabled hubs such as SmartThings, Google Home, Apple HomeKit, and Alexa. It is offered in three size options, a nine watt two and a half inch light, a twelve watt three and a half inch light and a fifteen watt four inch light. These smart recessed downlights are designed to elevate your lighting experience. Mounting the Light: Installing the Smart WiFi Recessed Lighting is a breeze. I mounted my light by using the supplied cardboard template to mark the location on my ceiling. As a Pro Tip, when selecting a location for your light, use a stud finder to ensure there are no ceiling trusses directly behind the intended mounting location. Then make a precise cut using a drywall saw or jig saw. Connecting to SmartThings Aeotec or V3 Hub: Setting up this light with SmartThings is a straightforward process. For SmartThings version three or the SmartThings Aeotec hubs, open the SmartThings app and tap "Scan nearby devices.” And then follow the steps in the app to connect your matter device. Once connected, the Zemismart light will change from bright white to a warm yellow color signifying a successful connection. Connecting to SmartThings V2 Hub: If you are SmartThings version two hub user, you should be aware that the v2 hub is a matter controller but it does not have a built in Thread Border Router. You therefore need to purchase a device containing a thread Border Router to establish a thread network. I am using a fourth generation Echo smart speaker as my Thread Border Router. Matter devices are connected to my thread network via the Amazon App. Once connected you may then use the Amazon app to generate a Matter code. The matter code can then be used within your SmartThings app to discover the matter device. The process for connecting matter devices to the SmartThings V2 hub is fully demonstrated my prior YouTube video titled, “Adding a Matter Device to the V2 SmartThings Hub”. I encourage you to watch this video for a detailed review of the paring process. Usage Recommendation: When making a purchase decision, consider the specific use case for this smart light. I recommend using smart lights in areas like walking closets or pantries where no existing lights or light switches are present. You will also need to ensure that mains power is accessible for direct wiring the light. It is not ideal to use this light with a manual light switch. If the light switch is turned off, the light will go offline, and you won't be able to control it through your hub. Instead, it's better to control this light using routines triggered by a door contact sensor or a motion sensor. Also, if you have multiple light fixtures controlled by a single light switch, it is more cost effective to make them smart by installing a single smart switch rather than purchasing multiple smart bulbs. Final Thoughts & Recommendations: If you are looking for a Matter certified bulb that offers RGB control, allowing you to adjust color, brightness, and color temperature, Smart Recessed Lighting by Zemismart is a fantastic choice. It provides excellent color quality and is easy to mount using the provided template. For optimal performance, connect the light directly to mains power and control it using a sensor, rather than relying on a manual light switch that could accidentally be turned off, disabling your ability to control the light. Remember, making informed decisions based on your specific requirements is crucial when investing in smart lighting solutions. Product and Information Links: Zemismart LED Amazon Affiliate Link Benexmart Store Zemismart LED Affiliate Link Matter controllers with built-in Thread border routers
_edited_edit.jpg)